在使用移动硬盘、U盘或是存储卡的时候,常常会遇到磁盘打不开提示未被格式化的问题。当电脑提示磁盘未被格式化的时候,我们该如何处理呢?重要资料还能恢复吗?现在小编就针对这个问题和大家讨论一下如何妥善处理未被格式化的磁盘。
症状:在文件管理器或是磁盘管理中,双击某个磁盘分区,打不开提示格式化。此问题多出现在移动硬盘、U盘、SD卡能可移动存储设备上。当磁盘打不开提示未格式化的时候,操作系统给出的选项是"格式化磁盘"或是关闭对话框。通常,格式化之后,分区就可以正常访问了;但是很多用户不愿意进行格式化,因为磁盘中保存着比较重要的文件。
常见原因:突然断电、从电脑移除可移动存储设备之前没有点击安全删除媒体选项、病毒破坏、磁盘坏道、存储设备自身硬件故障等。
磁盘未被格式化说明这个分区的文件系统部分损坏了。如果磁盘里的数据不重要,那么可以直接格式化一下,就可以正常使用这个盘了。但是,如果磁盘中的数据很重要,那么首先要做的是数据恢复,数据恢复完成之后再进行格式化操作。
如何从未格式化的磁盘恢复数据呢?这里可以使用DiskGenius数据恢复软件来扫描这个磁盘,然后将找到的数据复制到其他盘即可。具体步骤如下:
第一步:打开DiskGenius数据恢复软件免费版,在软件中找到并选择需要恢复数据的磁盘分区,然后点击"恢复文件"按钮,如下图所示:
如果打开DiskGenius就可以直接看到未格式化磁盘中的数据,那就不用再使用"恢复文件"这个功能扫描了,直接将想要恢复的数据复制到其他的分区即可。
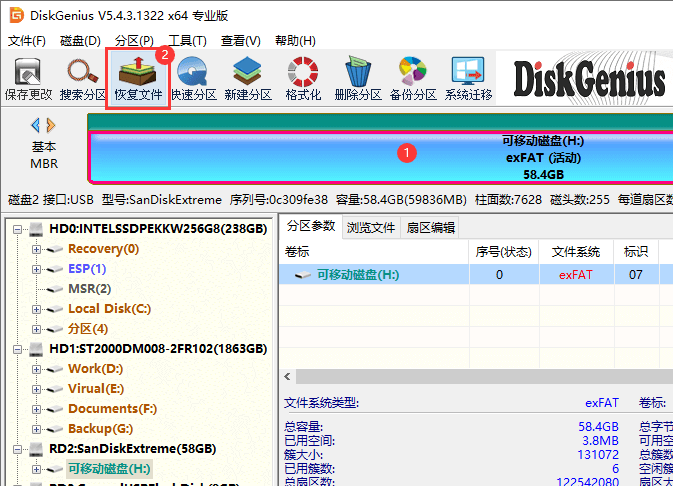
第二步:在弹出的"恢复文件"窗口上,点击"开始"按钮,让软件开始搜索丢失的数据。
有些情况,未格式化磁盘的文件系统受损比较严重,有些数据将无法按照原始目录结构恢复。因此,扫描的时候建议将"额外扫描已知文件类型"这个选项也勾选上,以便软件可以进行深度扫描,找到尽可能多的文件。
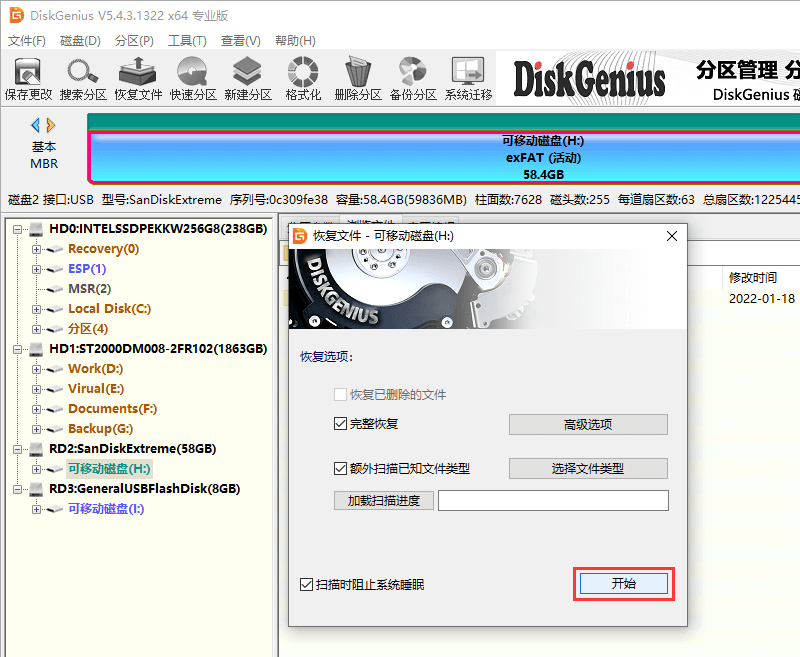
第三步:筛选、预览文件,检查恢复效果。
DiskGenius提供文件过滤和预览功能,可以帮助用户快速找到想要的数据并检查文件是否有损坏等。
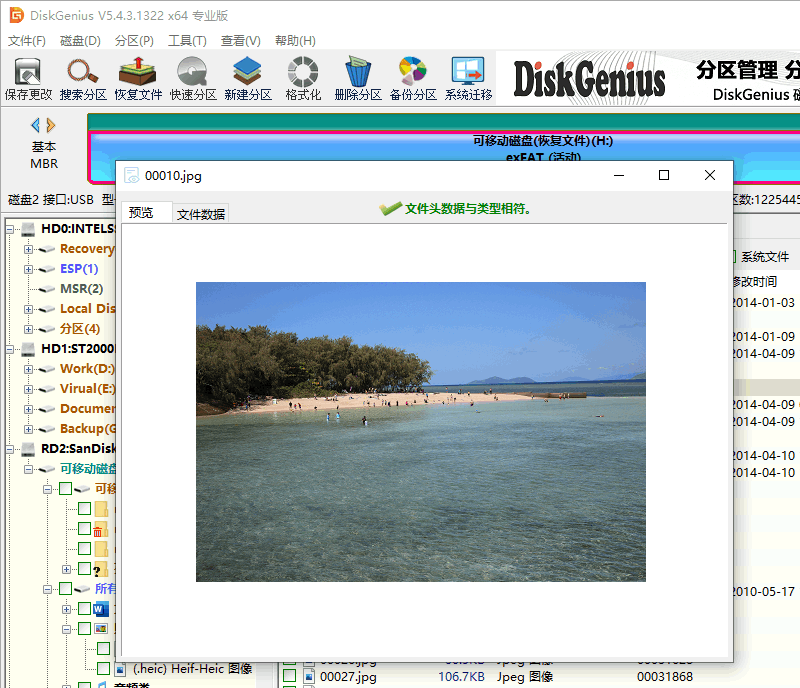
第四步:复制文件。在扫描结果中勾选需要恢复的文件,然后右击鼠标并选择"复制到指定文件夹"选项。之后,就可以自己指定个位置来保存恢复回来的数据了。
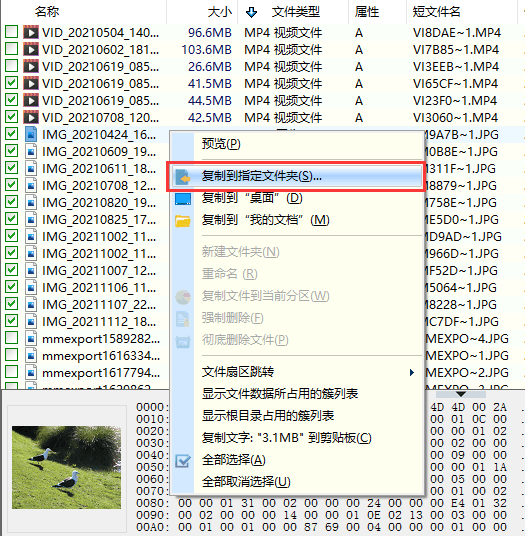
解除磁盘未格式化的方法很简单,如果磁盘没坏道,普通的格式化操作即可修复磁盘错误。不过格式化之后,分区中的数据就不见了。对于没有数据备份的小伙伴们,需要先使用DiskGenius软件恢复数据,然后再进行格式化。
双击桌面的"此电脑"图标,打开文件管理器。在文件管理中找到并右击未格式化的磁盘,然后选择"格式化"选项。
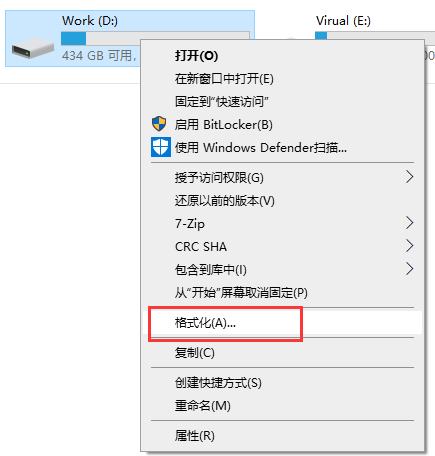
在弹出的窗口上,选择文件系统类型等信息,然后点击"开始"按钮。格式化完成后,就可以打开该分区了。
硬盘格式化后数据是可以恢复的。操作系统默认是执行快速格式化,格式化过程会建立新的文件系统,并不会将保存在硬盘上的数据逐扇区清零。如果格式化后,没有再写入数据,就可以借助数据恢复软件将丢失的数据找回来。
U盘打不开提示格式化说明U盘上的分区受损了,需要通过格式化来修复分区中的错误。如果U盘里的数据非常重要,那么需要先将U盘里的数据恢复出来,然后再进行格式化。此外,在数据恢复完成之前,不要对U盘进行磁盘检查(chkdsk),以免影响恢复效果。
对未格式化磁盘进行磁盘检查的时候提示"文件系统的类型是RAW。CHKDSK无法供RAW驱动器使用。" 说明CHKDSK无法修复该问题,需要通过格式化来修复磁盘错误。提醒:如果磁盘中的数据非常重要,在格式化之前需要先进行数据恢复。
以上就是可移动设备连接电脑提示磁盘打不开未被格式化的解决方法了。遇到类似问题的用户,可以按照上面的方法来进行磁盘数据恢复并修复未格式化的磁盘。想要学习更多数据恢复技巧,请随着关注DiskGenius官网。
