移动硬盘打不开是怎么回事?移动硬盘里有重要数据怎么办?移动硬盘打不开是很常见的数据丢失问题,遇到这类情况无须紧张,接下来小编就详细地介绍一下如何正确处理移动硬盘打不开的问题。
移动硬盘是很普及的数据存储设备之一,和U盘先比,移动硬盘存储空间更大、更稳定可靠。在工作、学习以及日常生活中都会经常使用移动硬盘来存储或转移数据。不过,存储在移动硬盘上的数据也不是绝对的安全,例如,用户在使用移动硬盘的时候时常会遇到打不开的情况。将移动硬盘与电脑连接好,打开文件资源管理器或是磁盘管理,可以看到移动硬盘的盘符,但是双击打开移动硬盘的时候会发现无法打开,并提示错误信息,常见的错误信息如下:
此外,如果打开磁盘管理(右击"此电脑"图标 – 管理 – 磁盘管理),可以看到文件系统变成RAW格式,磁盘状态可能变成"未初始化"。遇到分区打不开无法访问的情况,相信很多用户都会非常着急,因为移动硬盘里的数据还没有拷贝出来。其实这时候,只要别胡乱操作,例如格式化,移动硬盘打不开的问题是可以无损修复的。
移动硬盘、U盘、硬盘等打不开无法访问的情况如何恢复数据呢?目前看来,可以有两个选择:自己使用数据恢复软件进行恢复,或是购买数据恢复服务。这里小编的建议是:
那么移动硬盘数据恢复软件哪个好呢?今天小编推荐使用DiskGenius数据恢复软件免费试用版。DiskGenius对各种常见的数据丢情况失均有针对性的解决方法,强大的文件扫描进程可以对存储设备进行完整深度的扫描和分析,并且支持NTFS,FAT32,FAT16,FAT12,exFAT, EXT2,EXT3,EXT4 等多种文件系统。DiskGenius试用版与注册版的扫描结果相同,利用免费试用版就可以对最终的恢复结果有充分的了解。
下面是使用DiskGenius恢复移动硬盘数据的图文教程:
准备工具:
1、电脑及等待恢复数据的移动硬盘
2、移动硬盘数据恢复软件DiskGenius
开始恢复
第一步:打开DiskGenius官网,下载DiskGenius免费试用版。软件下载后解压缩即可运行软件。
如下图所示,无须安装软件,双击一下DiskGenius运行程序即可打开软件。
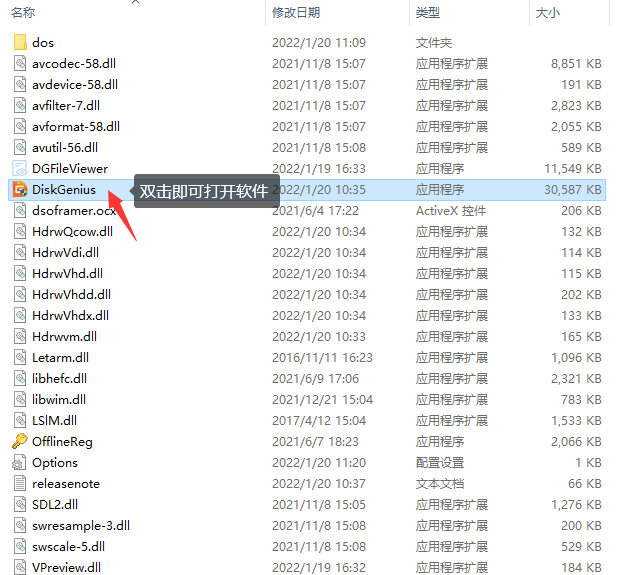
第二步:在软件中找到并选择移动硬盘上无法打开的分区,然后点击软件右侧的"浏览文件"选项卡,检查是否可以看到移动硬盘里的数据。
对于分区损坏不太严重的情况,DiskGenius不用经过繁复的扫描,打开软件就可以直接看到数据,如下图所示。如果数据都预览正常,将文件复制保存到其他的盘即可完成移动硬盘数据恢复了。
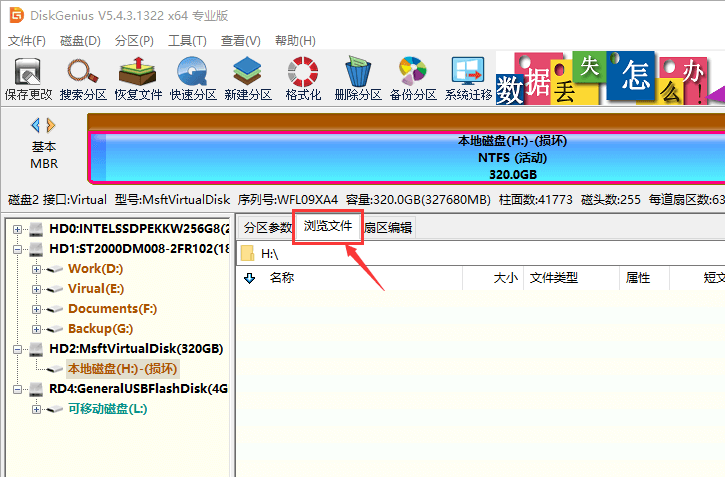
此外,对于损坏的NTFS分区,还可以尝试"智能加载当前分区"这个功能,如果下图所示:右击无法打开的分区,然后点击 “智能加载当前分区”。此功能是针对无法打开的NTFS分区设计的,同样可以免去繁复的扫描过程直接将数据列出来。如果此功能不适用,则需进行步骤三。
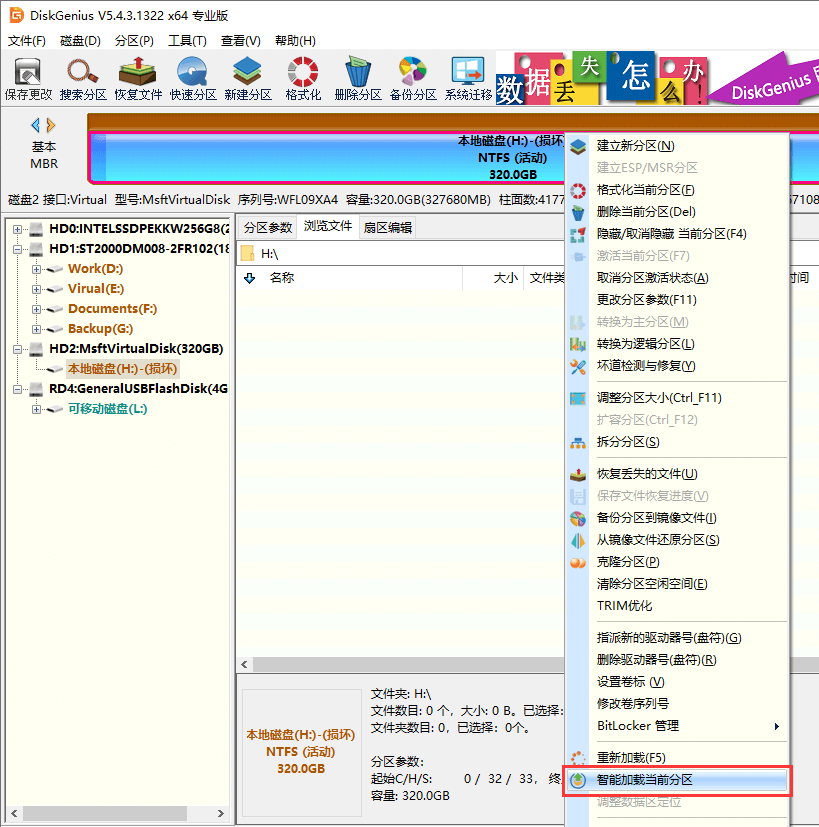
第三步:使用"恢复文件"功能进行扫描。
在DiskGenius中选择丢失数据的分区,然后点击工具栏上的"恢复文件"按钮。之后,在弹出的窗口上,点击"开始"按钮
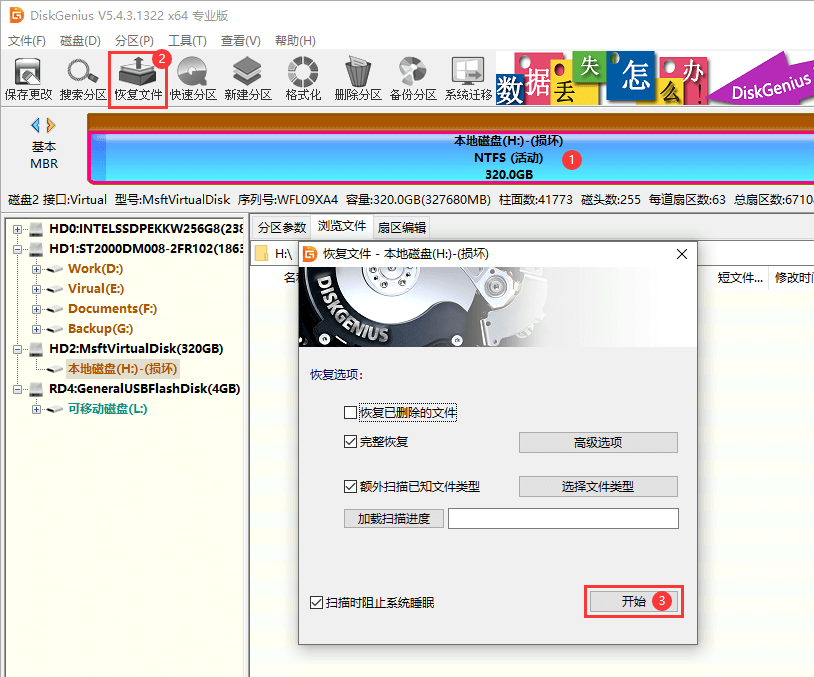
让软件开始对所选分区进行完整扫描。扫描过程中,软件会将找到的数据实时列出来,这样,如果需要的文件都找到了,就可以提前结束扫描,非常方便并且节约时间。
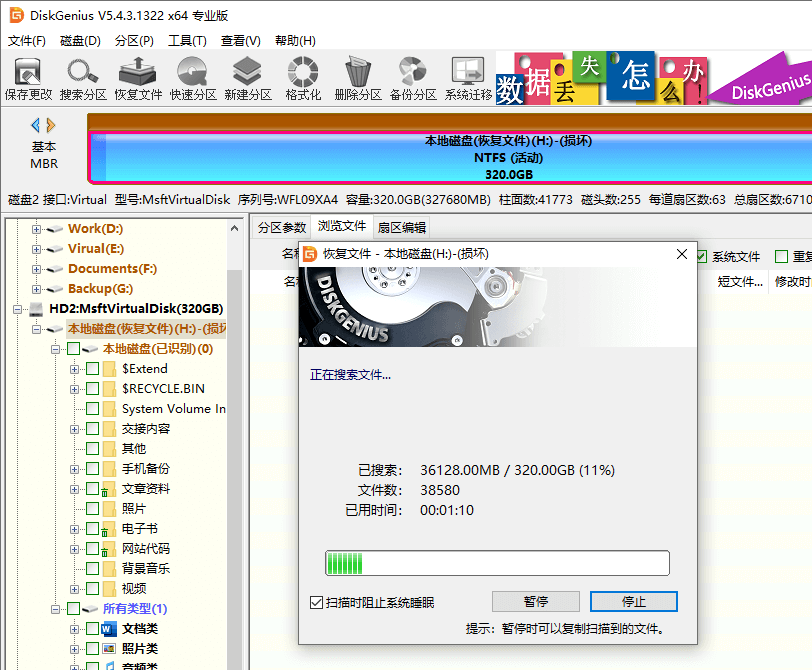
第四步:预览文件。
在扫描结果中双击某个文件,就可以打开预览窗口并查看文件内容,如下图所示,软件正在预览图片文件。如果文件预览正常,则表示文件没有损坏,可以被正常恢复。
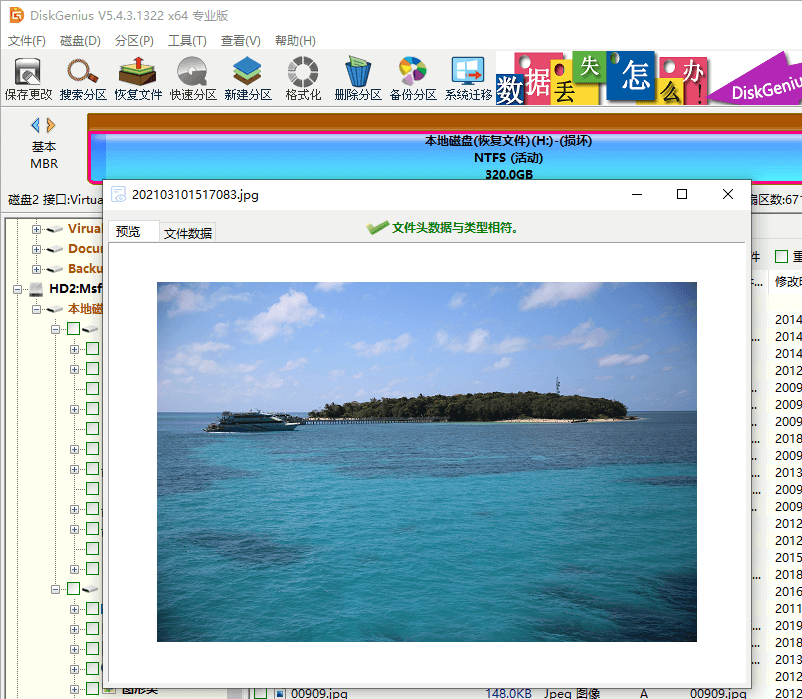
第五步:复制文件,完成移动硬盘数据恢复过程。
在列出的文件中找到并选择需要恢复的数据,然后右击鼠标并点击"复制到指定文件夹"选项。
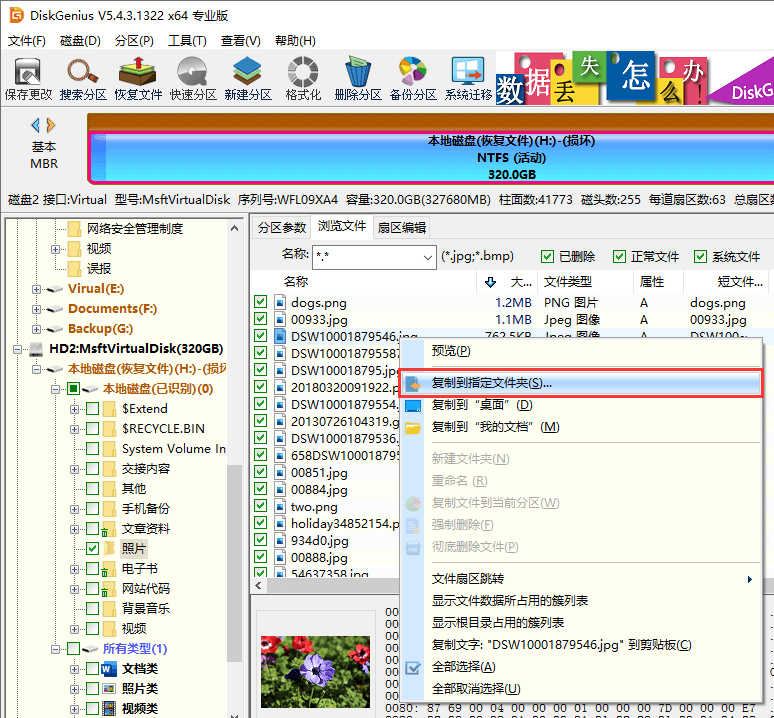
第六步:文件复制完成后,打开目标文件夹查看文件是否都正常恢复了。
确定文件都恢复正常了,就可以尝试下面的方法修复这个无法打开的分区了。
移动硬盘无法访问、打不开、提示格式化等问题,多半是由于文件系统损坏了,这种情况,最简单的处理方法是格式化。格式化过程会建立新的文件系统,格式化完成后,分区就可以正常打开了。
注意:格式化会造成数据丢失,在格式化之前请确认数据已经成功备份或恢复了。
第一步:打开文件管理器,右击无法打开的分区,然后选择"格式化"选项,如下图所示。
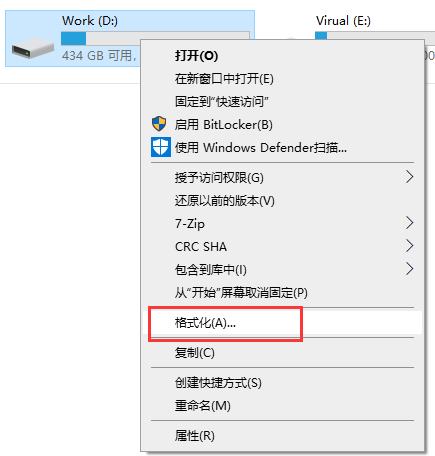
第二步:在弹出的窗口上选择文件系统类型、格式化方式、卷标等,然后点击"开始"按钮。
提醒:如果Windows无法完成格式化,则说该盘无法进行正常读写操作,也就是说很有可能存在坏道。这种情况,可以尝试使用DiskGenius检测和修复坏道。
造成移动硬盘打不开的原因非常多,这里仅列举一些比较常见的原因,希望可以帮助大家避免此类问题的发生。
关于移动硬盘打不开的解决方法就介绍到这里了,遇到类似问题,小伙伴们可以参考上面的办法自己在家进行移动硬盘数据恢复并修复损坏的分区了。希望本教程对大家有所帮助,更多精彩教程可以关注DiskGenius官方网站。遇到数据恢复疑难杂症,请及时联系在线客服。
