笔记本硬盘上的重要数据丢了怎么恢复?不论是笔记本还是台式机的硬盘丢失了数据,都不要慌张。大部分情况,丢失的数据都是可以恢复的。今天小编和大家分享两个实用的关于硬盘数据恢复的图文教程,赶快收藏!
硬盘是笔记本里最为重要的存储设备,存放着用户所有的数据,例如操作系统、应用程序、个人数据。这些数据对用户来说是非常宝贵的资产,其价值要远远高于硬盘本身。如果用户平时不注重数据备份,那么就要做好随时丢失数据的思想准备,这是因为很多因素都可能导致硬盘数据丢失问题,例如:
笔记本硬盘丢失了重要数据还能恢复吗?不管是什么原因导致的数据丢失问题,只要数据丢失后没有覆盖,那么就有希望恢复。并且,借助专业的数据恢复软件自己进行恢复是完全可行的。接下来,小编将介绍两个实用的恢复方法,可以帮你应对绝大多数文件恢复及分区恢复问题。
提醒:如果笔记本硬盘坏了,本文的方法将无法恢复,建议联系DiskGenius技术团队咨询解决方案。
DiskGenius软件的数据恢复功能很强大,其"恢复文件"功能可以用于恢复笔记本硬盘或其他存储设备丢失的文件。误删除、格式化以及分区损坏打不开等原因丢失的文件、照片、视频、文档、音频等均可以使用此功能进行恢复。
第一步:在软件中找到丢失数据的笔记本硬盘分区,然后点击"恢复文件"按钮,如下图所示:
提醒:对于损坏的NTFS分区,在使用"恢复文件"功能扫描之前,可以先尝试"智能加载当前分区"功能。大部分分区打不开提示格式化的情况,可以使用此功能迅速看到丢失的文件,这样可以省去扫描时间,非常有效率。
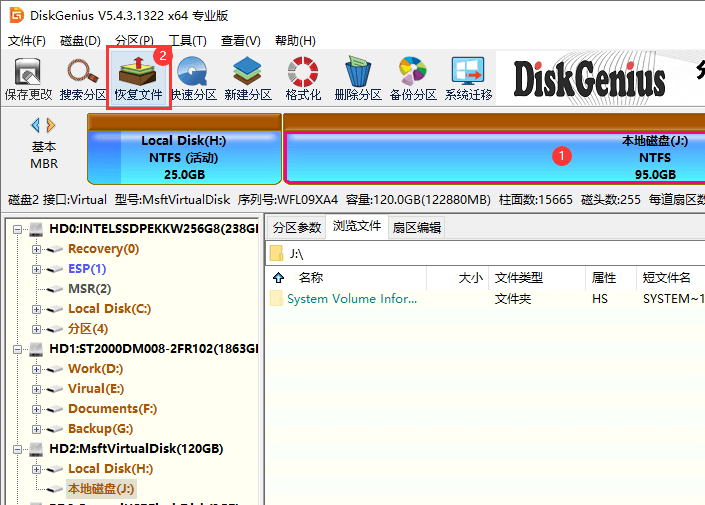
第二步:点击"开始"按钮,让软件开始搜索丢失的文件。
扫描所需时间主要取决于所扫描的分区大小以及硬盘本身的速度,例如,硬盘有坏道,扫描所需的时间会比较长。
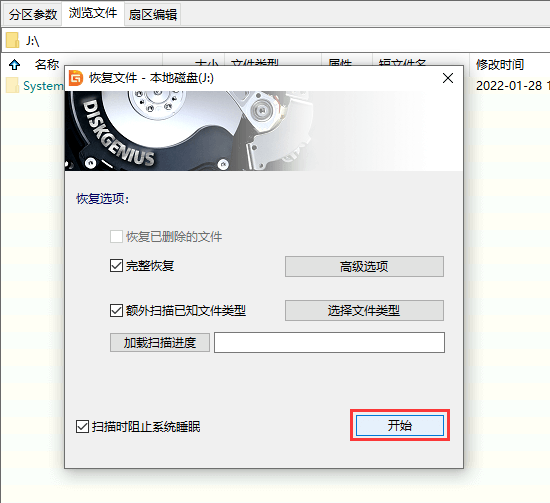
第三步:扫描完成后,开始预览文件。
预览文件这一步非常重要,这是检查文件恢复效果的时候。首先,在列出的文件里寻找想要恢复的文件;然后,对文件进行预览,检查这些文件是否有损坏。
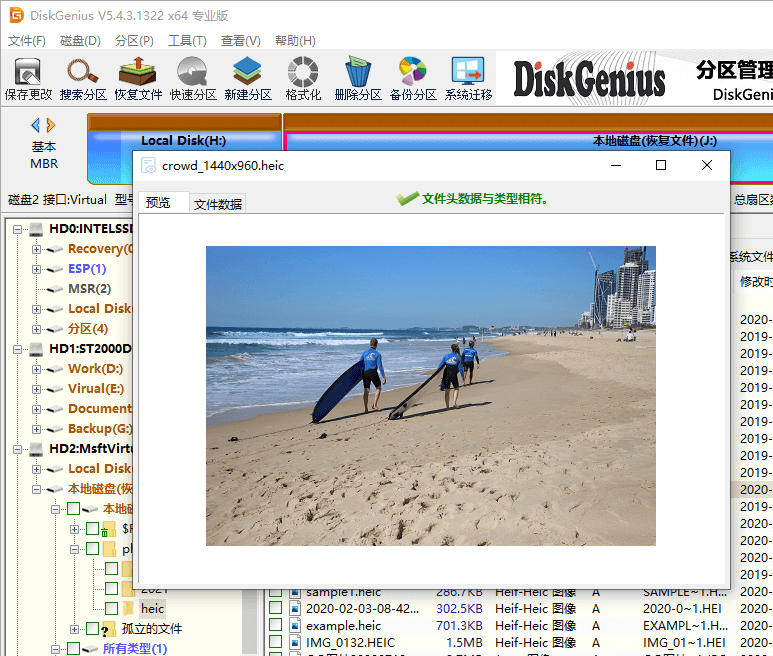
第四步:将扫描结果中的文件复制到其他位置,完成恢复任务。
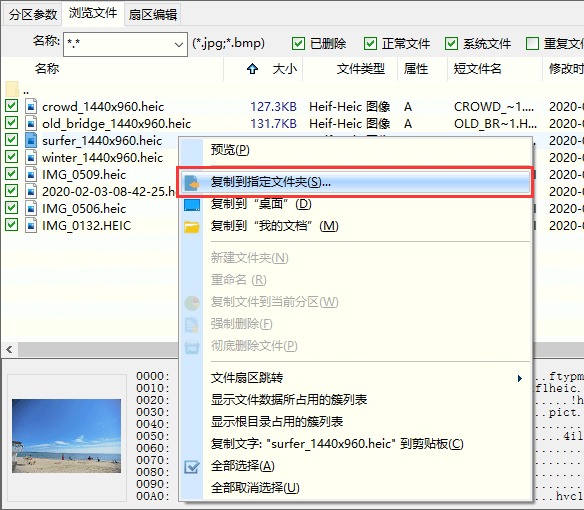
现在开始介绍如何使用DiskGenius的"搜索分区"功能找到硬盘上丢失的分区,因分区表损坏、分区删除、重新分区、误Ghost操作等原因丢失的分区均可尝试此功能进行恢复。
第一步:打开DiskGenius软件,选择需要恢复数据的笔记本硬盘,然后点击"搜索分区"快捷按钮。
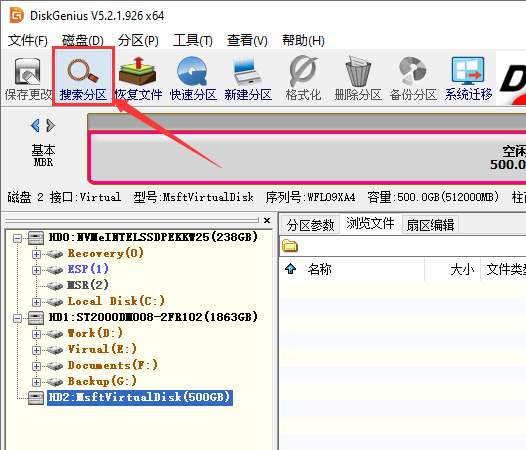
第二步:点击"开始"按钮,让软件开始搜索丢失的分区。
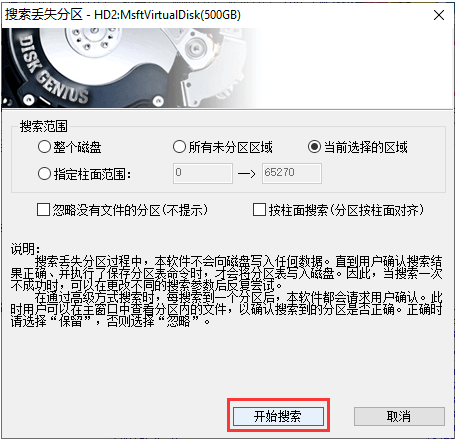
第三步:在搜索分区期间,手动点击"保留"或"忽略"。
搜索分区期间,软件会找到若干个分区,但是,其中有些分区是错误的,例如未格式化的分区、分区里的数据不正确,这时候需要点击"忽略";只有当软件找到真正需要恢复的分区时,才点击"保留"按钮。
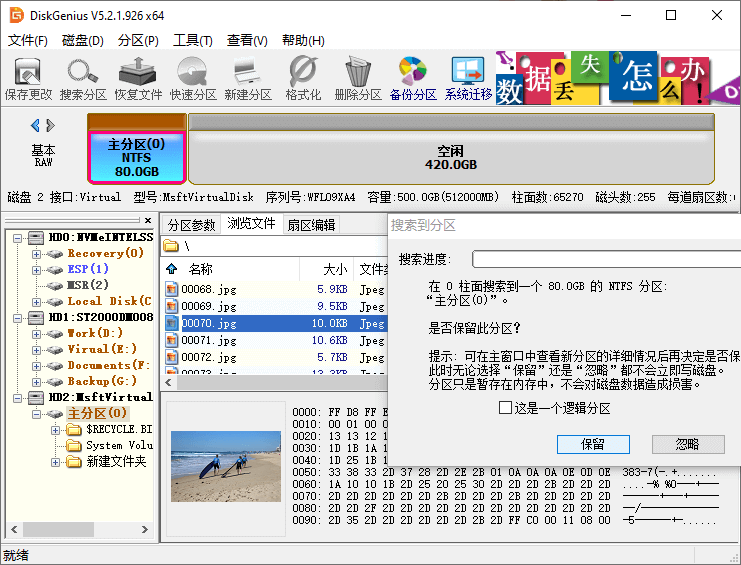
第四步:搜索完成后点击"确定"按钮。
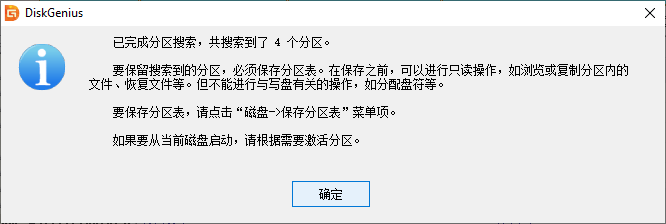
第五步:点击"保存更改"按钮,将搜索到的分区保存到分区表,完成分区恢复任务。
坏了的笔记本硬盘可以尝试开盘恢复数据,不过这需要找专业的数据恢复公司来完成。开盘数据恢复需要在无尘实验室里由经验丰富的专业人员操作。需要进行开盘数据恢复的,请联系DiskGenius技术团队。
从笔记本硬盘恢复数据通常只需要购买数据恢复软件即可,并且此类软件是一次性购买,日后均可以一直使用。所以,平均下来每次的数据恢复费用很少。当然了,如果找专业人员恢复、或者是开盘恢复数据,所需费用通常是几百元至上千不等。具体费用可咨询在线客服。
台式机电脑硬盘丢失了数据,要立刻停止一切写入操作,防止丢失的数据被覆盖。然后,尽快使用DiskGenius进行文件恢复或是分区恢复。注意:恢复出来的文件需要先保存到其他位置。
硬盘被格式化或是重新分区了,可以使用硬盘数据恢复工具找回丢失的数据:
第一步:打开DiskGenius数据恢复软件,然后使用"搜索分区"功能扫描该硬盘。
第二步:搜索分区期间,保留需要恢复的分区,将错误的分区忽略掉。
第三步:保存分区表,或是将文件复制到其他硬盘。
笔记本系统无法启动的时候,可以尝试如下两种方法:
1. 制作U盘启动盘,启动到DiskGenius WinPE 版本,之后可以备份数据、恢复数据等。
2. 将笔记本硬盘取出来,接到其他电脑上当做从盘,然后就可以使用硬盘数据恢复工具找回丢失的文件。
以上就是关于笔记本硬盘数据恢复的详细教程了,大家遇到类似问题的时候,不要着急,按照上面的方法进行文件恢复或是分区恢复即可。遇到不太确定的操作,请及时联系在线客服。最后,小编提示大家,电脑数据要多做备份。
