SSD固态硬盘,因为速度比普通硬盘快得多,而且价格也逐渐便宜了,被越来越多的用户使用。

如果,仅仅将SSD硬盘作为电脑的第二块硬盘或移动硬盘,来存储数据,虽然也能利用SSD硬盘速度快的优势,但这并不是使用SSD硬盘的最好方法。
大多数情况下,使用SSD固态硬盘更好的方法是:将Windows系统安装在SSD固态硬盘上,将SSD固态硬盘作为windows系统的启动硬盘。
这样,一方面能极大的提高系统的启动速度,将windows的启动时间,由几分钟缩短为十几秒钟;另一方面,还能加快windows系统运行时的速度,让整个系统变快。
但是,在SSD上安装系统,是一件费时费力的工作,安装完系统之后,还需要重新安装各种驱动程序与各种应用软件,拷贝原来系统分区的数据等,非常的繁琐,有没有什么好的方法呢?
还有就是,在电脑中,装了一块新的普通硬盘。由于一些原因,想在新的硬盘上安装系统,用新硬盘做windows系统启动盘,也存在同样的问题,比较麻烦。
DiskGenius软件,提供了系统迁移功能,使用DiskGenius,可以方便的把系统迁移到SSD固态硬盘,或其他存储设备中去,免去了重新安装系统、驱动、软件及复制数据等工作,非常方便!
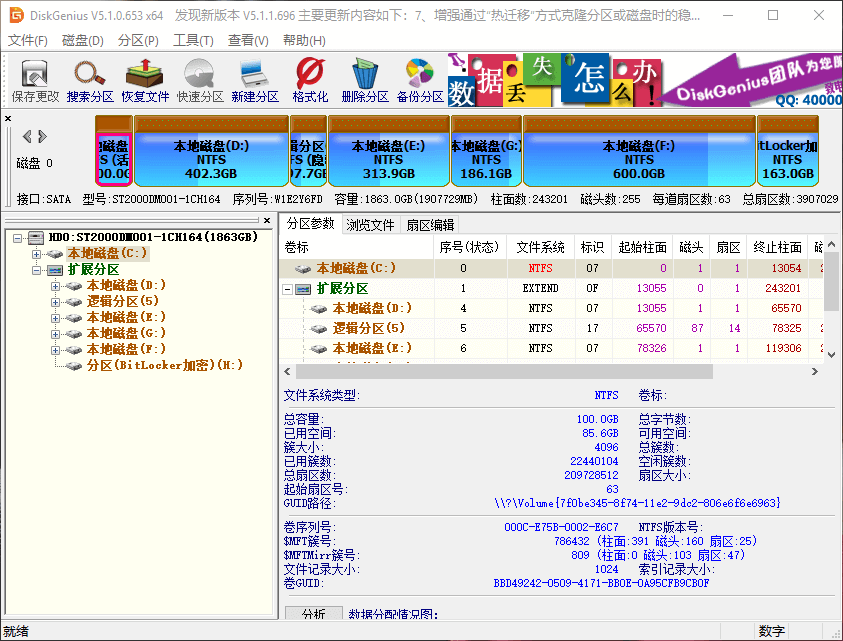
下面,就介绍如何使用DiskGenius软件,迁移系统到另一块硬盘的操作,整个过程非常简单、方便。
方便起见,本文使用虚拟机,虚拟硬盘,演示使用DiskGenius迁移系统的操作。真实的电脑,将系统由硬盘迁移到SSD固态硬盘上的操作,与此完全相同。
在虚拟机中,挂载了两块硬盘,一块硬盘上安装了Win8系统,另一块硬盘是空的,在虚拟机中运行DiskGenius软件,可以清楚的看到这两块硬盘的情况。如下图所示:
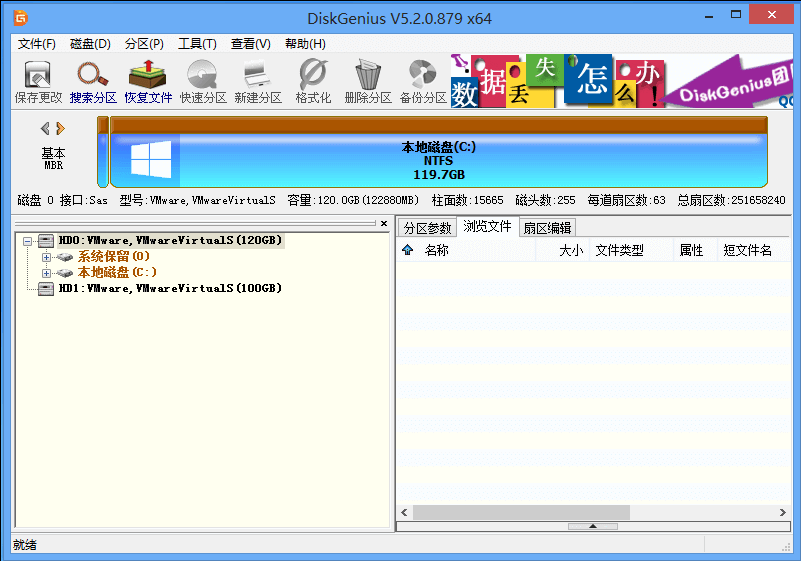
接下来,演示如何使用DiskGenius软件,迁移系统到另一块空硬盘上。
在DiskGenius主菜单,选择工具 – 系统迁移,如下图:
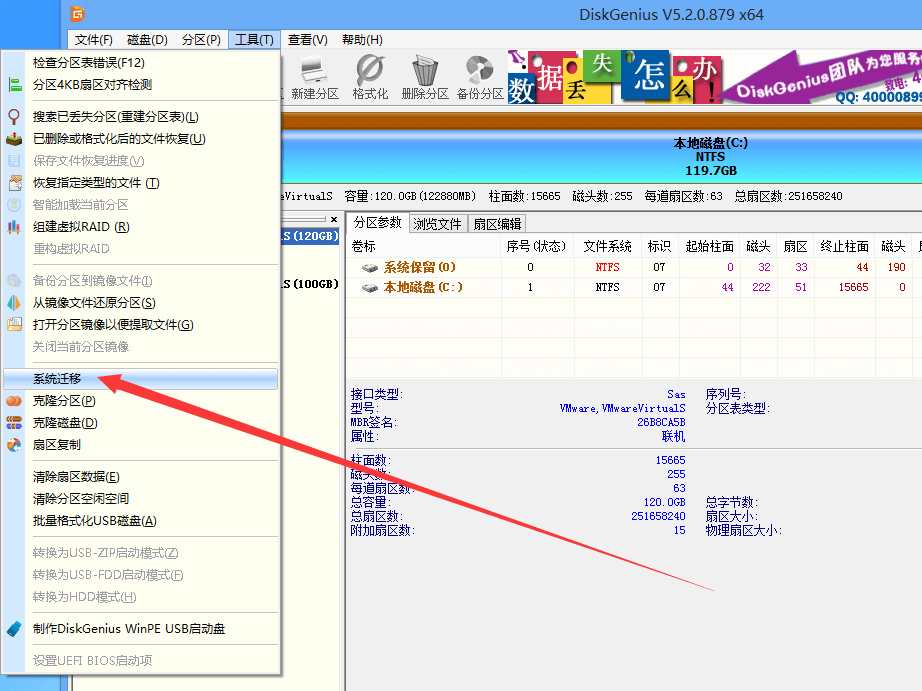
然后DiskGenius会弹出“系统迁移设置”窗口,首先用户选择迁移系统的目标硬盘,如下图:
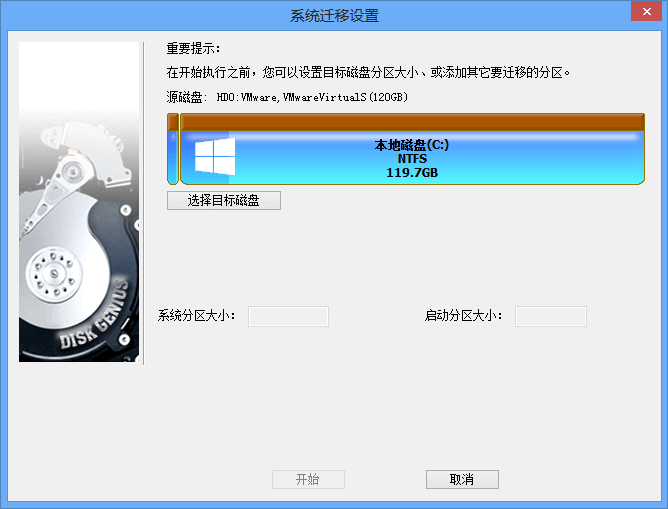
点击“选择目标硬盘”按钮,可以选择要将系统迁移到那一块硬盘,如下图:

DiskGenius会提示用户,目标盘中的数据会被覆盖,如下图:

点击确定按钮,回到系统迁移窗口,在迁移系统之前,可以设置目标硬盘系统分区与启动分区的大小,如下图:
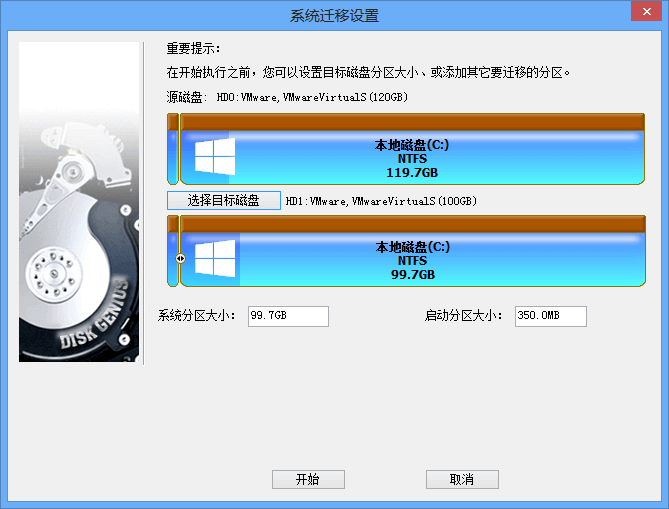
系统分区的大小,可以根据用户自己的使用要求来设定。
关于启动分区,有些用户可能不是很清楚,感兴趣的用户可以自己查找启动分区的相关资料。如果不清楚启动分区的大小如何设置,建议用户使用DiskGenius软件的默认值就好。
另外,如果用户的电脑比较新,支持UEFI启动,那么在系统迁移窗口中,可以直接指定系统迁移完成后,需要不需要更改启动项,是否需要从迁移后的目标硬盘中的系统启动。省去了用户自己在Bios中手工更改启动项的步骤,如下图所示:

点击开始按钮,DiskGenius软件将让用户选择系统迁移的模式,如下图:
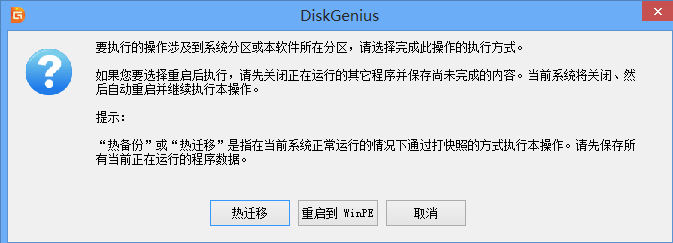
一些用户可能对如何选择备份模式,不太清楚,下面解释一下。
热迁移
热迁移,就是在不关机的情况下,迁移系统到第二块硬盘,在迁移过程中,用户仍然可以对电脑做各种操作,不影响用户对电脑的使用。显然,热迁移模式非常方便,这也是DiskGenius软件默认的迁移方式,建议用户首选这种迁移方式。
DiskGenius的热迁移,使用了Windows的VSS技术,技术成熟,安全、高效。
重启到WinPE
DiskGenius还提供了重启到WinPE下,迁移系统的方式。这种模式下,DiskGenius软件将重启电脑,并自动进入到WinPE模式下,并自动运行WinPE下的DiskGenius软件,迁移系统到第二块硬盘上。
重启到WinPE模式的系统迁移,比热迁移的步骤要多,一般是在热迁移不成功的情况下的备选,或者供有经验的用户实现一些特殊目的使用。
建议用户尽量使用热迁移的方式,迁移系统,方便、安全、快捷!
点击热迁移按钮,DiskGenius就开始迁移系统到目标硬盘中,如下图所示:

进度条显示系统迁移大致的进度,进度条下面显示已经复制的数据大小,尚未复制的数据大小,已用时间与估计的剩余迁移时间。
需要强调的是:系统迁移,绝不是仅仅简单地把系统分区的文件复制到目标硬盘中,系统迁移包含着非常复杂的操作,DiskGenius把这些复杂的操作隐藏了,让用户使用起来非常的直观、方便。
DiskGenius完成系统迁移后,会提示用户迁移工作已经完成,如下图所示:
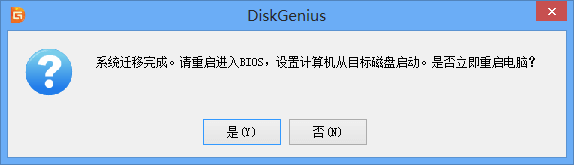
如果用户选择重启到WinPE模式,做系统迁移,DiskGenius会先创建WinPE,如下图:
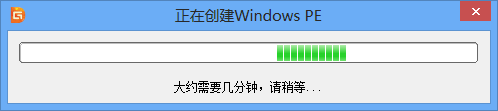
PE创建完毕后,会自动重启电脑,进入PE,并自动运行DiskGenius,执行系统迁移工作,如下图所示:

系统迁移到SSD硬盘等第二块硬盘上之后,如果是支持UEFI的电脑,并且在之前设置了更改启动项到迁移了系统的目标硬盘。重启电脑后,会自动用迁移后的新系统启动。
否则,重新启动电脑,先进入BIOS设置,将启动硬盘设置为新的硬盘,之后,就可以用这块硬盘启动电脑,进入系统了。
进入系统后,用户会发现,Windows系统,原来系统中安装过的软件,连带原来系统分区中的数据,都被迁移到目标硬盘的,新的系统分区中。什么都不用改就能象以前一样使用电脑,不用重装系统,不用重装软件,也不用拷贝数据,太方便了!
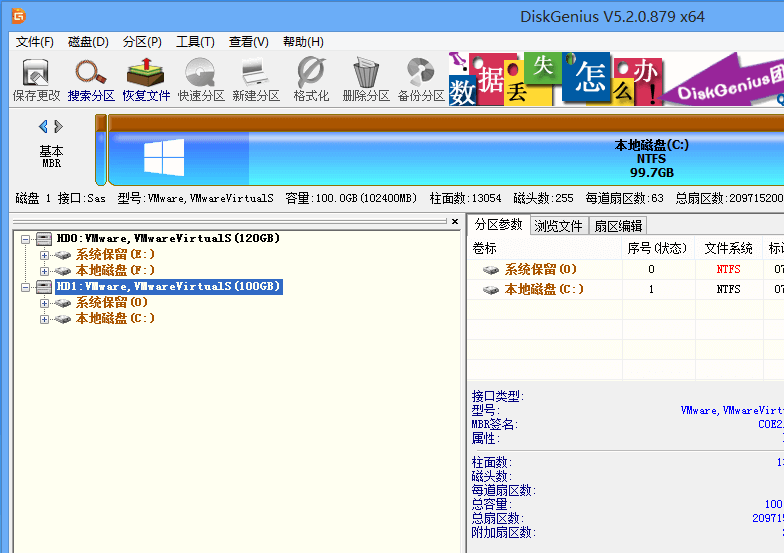
重要提示:
出于安全性,及易用性的目的,DiskGenius会对迁移系统的目标硬盘,做重新分区的操作,这意味着,如果该目标硬盘中有数据,这些数据都将丢失,因此需要先备份目标盘中的重要数据。
如果由于各种原因,用户在迁移系统前,忽视了对目标硬盘原有数据的备份,这种情况下,因为目标硬盘写入了系统分区的数据,且进行了重分区的操作,会有一定程度的数据覆盖。这样,数据恢复的难度就很大了,如果目标硬盘上原来的数据非常重要,可以联系DiskGenius数据恢复客服,咨询还有没有恢复数据的可能。
最新版本的DiskGenius,对硬盘的备份还原等操作,做了大幅度的优化,极大的提升了相关操作的速度。得益于此,DiskGenius系统迁移的速度非常快,根据笔者的测试,一般的Windows 系统,包括Win10、Win8、Win7等,数据量不大的情况下,系统迁移的时间不超过10分钟,选择热迁移模式,还不影响电脑的正常使用!
百闻不如一见,上面介绍了使用DiskGenius迁移系统到SSD固态硬盘或其他硬盘的整个操作过程。正如你所见,使用DiskGenius迁移系统,简单又方便。如果你有类似的需求,现在就下载DiskGenius,迁移系统吧!
