本文,小编将和大家好好聊一下U盘数据恢复方法,帮助你找回U盘上因删除、格式化、分区打不开、病毒等原因丢失的数据。文章比较长,可以点击下面的链接快速查看感兴趣的部分。
U盘便于携带,方便存储各类数据,不论是在生活还是工作中,使用U盘存储文件的情况非常多。但是,保存在U盘上的数据也会因为各种原因丢失,比如常见的误删除、误格式化、分区打不开提示格式化等。
那么,如何从U盘找回丢失的数据呢?电脑小白也能自己恢复吗?U盘数据恢复是将U盘中因误删除、格式化、病毒、打不开提示格式化等原因丢失的文件找回的过程,例如,恢复丢失的照片、视频、音频、Word文档、Excel电子表格、PDF文档、压缩包等各种数据。目前最常用的恢复方法是使用U盘数据恢复软件自己进行恢复。今天小编以DiskGenius数据恢复软件为例,分别介绍下如何恢复U盘上误删除、格式化、打不开丢失的文件。
提醒:U盘文件丢失后,要停止一切无关操作,防止将丢失的数据覆盖掉。
所需工具:丢失数据的U盘、运行Windows系统的电脑、U盘恢复软件
步骤一:将丢失数据的U盘与电脑连接好,并在电脑中打开DiskGenius软件。
DiskGenius软件无须安装,下载后解压缩即可运行软件。注意:不要将软件保存到丢失数据的分区。
步骤二:在DiskGenius软件中找到并选择需要恢复数据的U盘分区,然后点击"恢复文件"按钮。
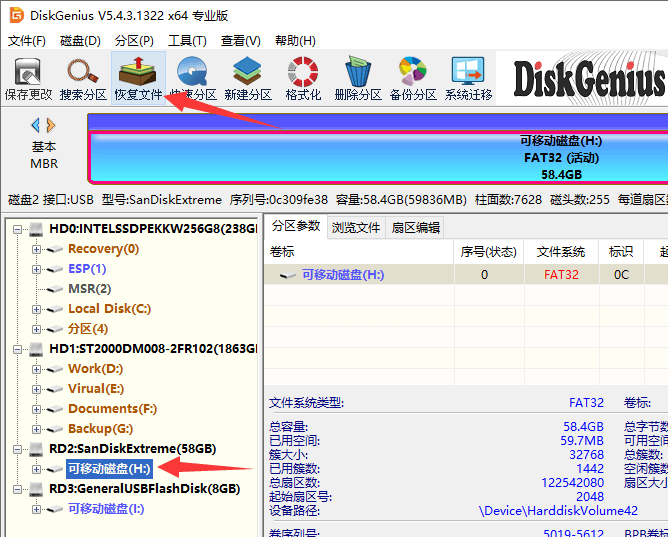
步骤三:勾选"恢复已删除的文件"选项,然后点击"开始"按钮。
如果"恢复已删除的文件"选项无法找到需要的文件,建议将其他两个选项也勾选上并重新对U盘进行扫描。
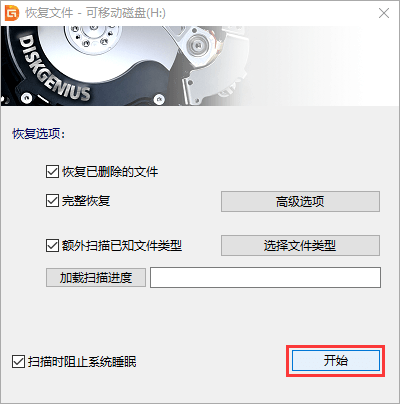
步骤四:预览文件,检查文件是否有损坏。
扫描结果中列出的文件均可以进行预览,预览方式为:双击文件打开如下图所示的预览窗口。有些情况,即便文件名及目录结构正确,但是对应的文件却无法打开。因此,必须通过双击预览的方式来预判文件是否可以被正常恢复。
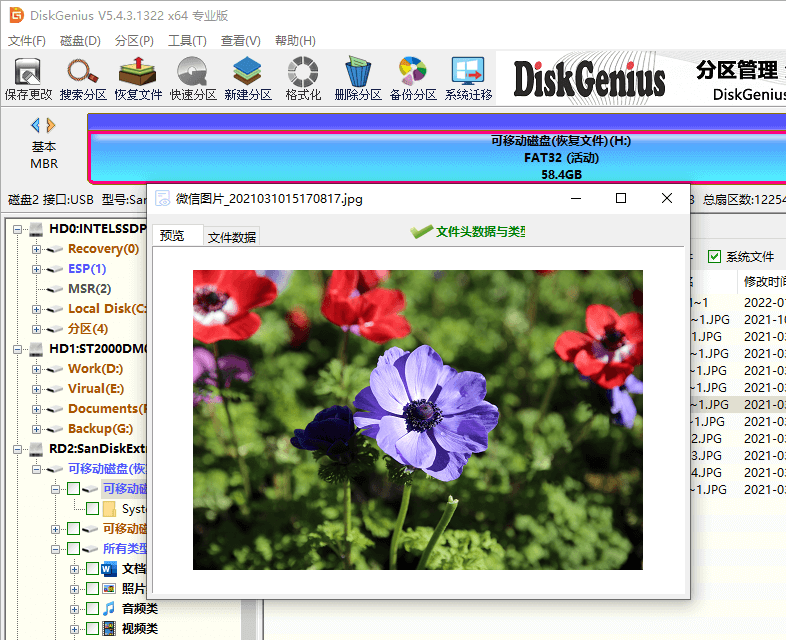
步骤五:复制文件,完成恢复。
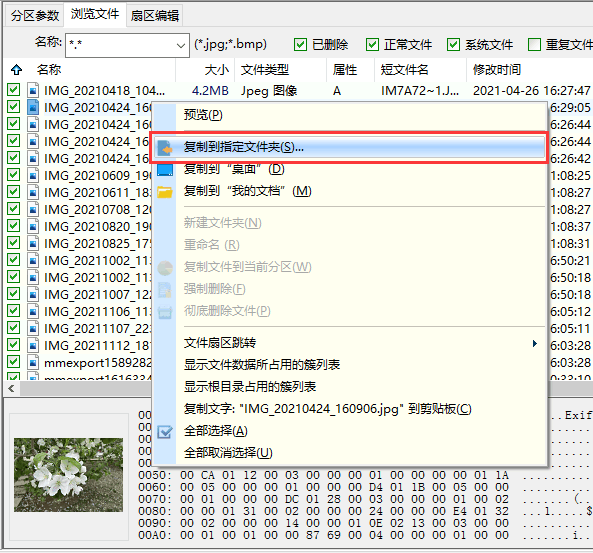
步骤一:打开DiskGenius软件,将U盘插入电脑USB口,之后在软件中可以看到该U盘。
如下图所示,HD0:INTELSSDPEKKW256(238GB)和HD1:ST2000DM008-2FR102(1863GB)是电脑的两块内接硬盘,RD2:SanDiskExtreme(58GB)和RD3:GeneralUSBFlashDisk(4GB)是连接到电脑上的两个U盘。如果软件中看不到U盘,可以换个USB口或是换台电脑重新连接试试。

步骤二:在DiskGenius选中该待恢复数据的U盘,并点击工具栏上的"恢复文件"按钮。
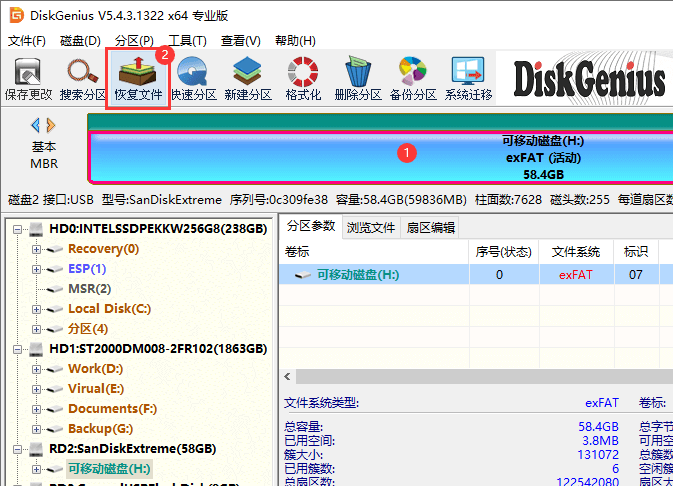
当看到如下的窗口。点击"开始"按钮,软件会进入扫描阶段。
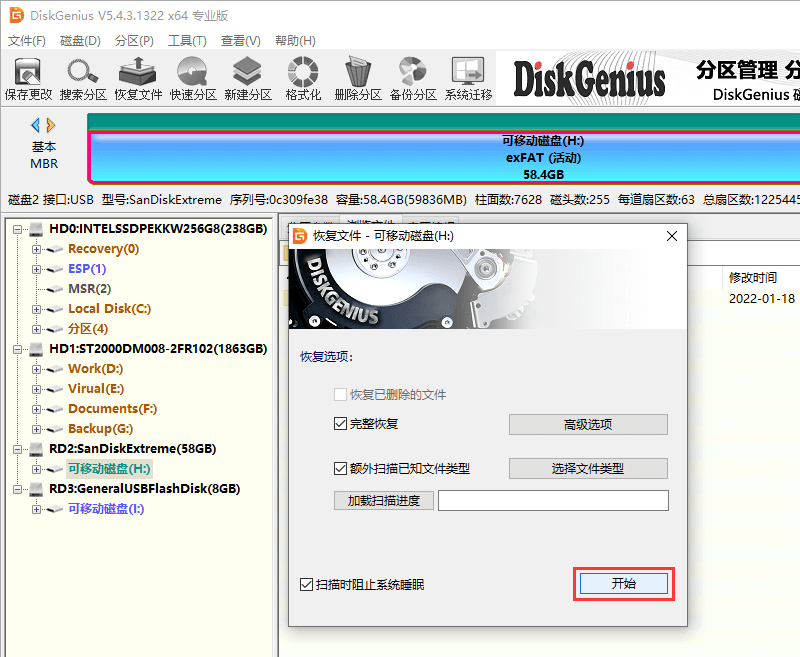
在开始扫描之前,还可以点击"选择文件类型"按钮,设置深度扫描的文件类型。由于U盘常常使用FAT文件系统,并且读写数据比较频繁,很容易出现数据碎片。这种情况,建议勾选"额外扫描已知文件类型"选项,让软件进行深度扫描,以便尽可能多的找到可恢复的文件。
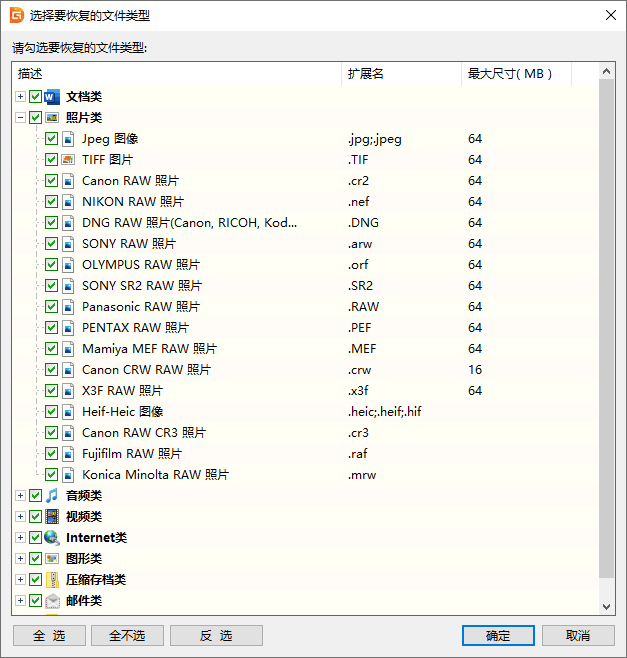
步骤三:预览文件。
在扫描结果中,既可以双击文件,也可以右击文件然后选择"预览"选项对数据进行预览。如下图所示,弹出的预览窗口显示文件预览正常,说明该文件没有损坏,可以被正常恢复。
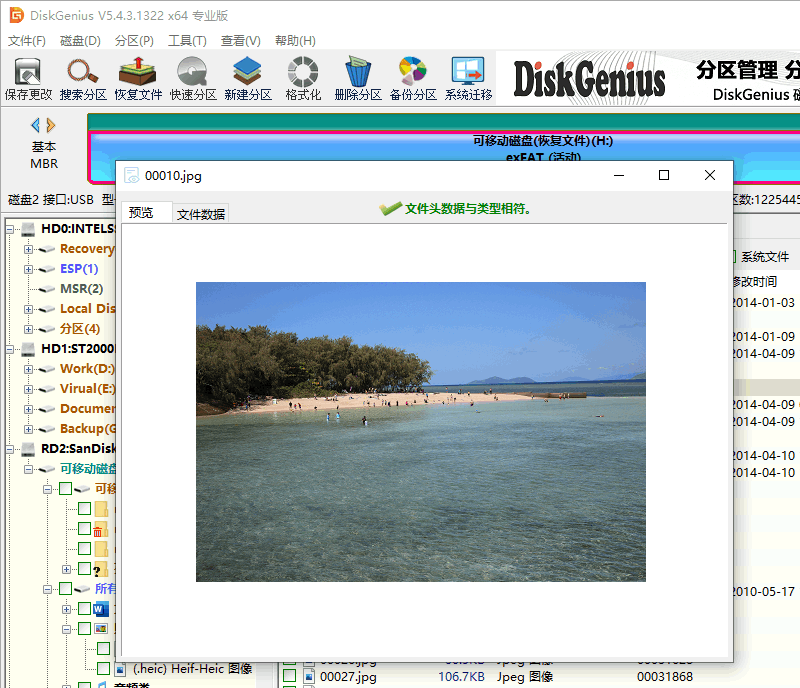
步骤四:将需要恢复的文件复制出去,完成恢复。
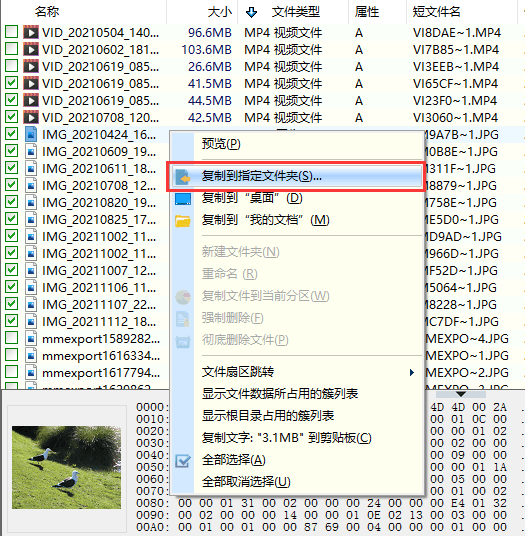
U盘打不开提示格式化是很常见的数据丢失文件之一,本来用着好好的U盘却突然就打不开了,提示需要格式化才可以,如下图所示。
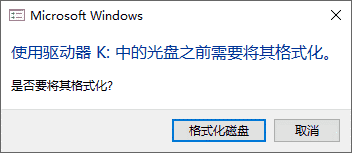
遇到这种情况,如果U盘里的数据比较重要,那就不要点击"格式化磁盘"按钮。因为格式化操作完成后,U盘里的数据就全部不见了,并且进行数据恢复的难度会大大增加。正确的做法是,将系统弹出的提示格式化的窗口直接关闭,之后,按照教程二的方法使用DiskGenius软件对U盘进行扫描,并把扫描到的数据复制出去。
当确定U盘的数据都成功恢复了,就可以在电脑中将U盘格式化,然后把恢复的数据复制回U盘里。
1. U盘数据删除后多久可以恢复?
严格讲,数据能否成功恢复并不取决于数据丢失的时间,只要丢失的数据没有被覆盖,不管多久之前丢失的数据都是有希望恢复的。不过,一般来说,数据丢失的越久,被覆盖的可能性会越大,因此,发现数据丢失了,要尽快进行恢复。
2. 扫描后没有原来的文件名怎么办?
扫描结果中的数据没有原来的文件名,说明原始的目录结构遭到了严重的破坏。这种情况,可以查看按类型恢复的文件,通过文件预览找到需要的数据即可。
3. 恢复U盘文件的时候软件识别不到U盘怎么办?
遇到这种情况,可以尝试换个USB口或者换台电脑试试,如果依然识别不到U盘,可以联系DiskGenius技术人员帮助分析原因和解决办法。
U盘数据丢失了如何恢复?以上就是小编给大家介绍的三个常用的恢复方法了。只要丢失的数据没有被覆盖并且U盘没有严重的物理故障,均可以按照本文中的方法将丢失的数据找回来。最后,小编提醒各位,重要数据要及时做备份哦!
