如果您由于各种各样的原因,不幸丢失了数据、想恢复数据,您在互联网上搜索解决办法,会发现,DiskGenius这款软件是排名第一的解决方案:
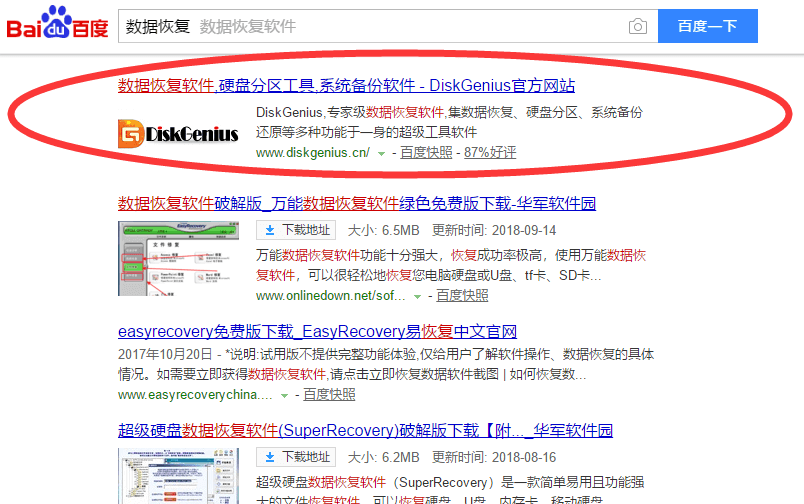
搜索"数据恢复"、"数据恢复软件"、"硬盘数据恢复"等关键字,排除掉那些不靠谱的百度广告,DiskGenius都是排名第一的自然搜索结果。
DiskGenius是一款累计下载量几千万,被无数爱好者与专业人士喜爱的工具软件,DiskGenius的功能非常多,本文仅介绍普通用户如何使用DiskGenius恢复数据,想了解DiskGenius的更多功能,请访问该软件官方网站www.diskgenius.cn。
本文的篇幅较长,如果您对使用DiskGenius恢复数据已经有了一定的了解,可以根据下面的文章目录,直接访问自己感兴趣的部分。
DiskGenius能够恢复数据的前提条件是:DiskGenius能够识别出您要恢复数据的存储硬件(硬盘、移动硬盘、U盘、存储卡等)。
比如下图:
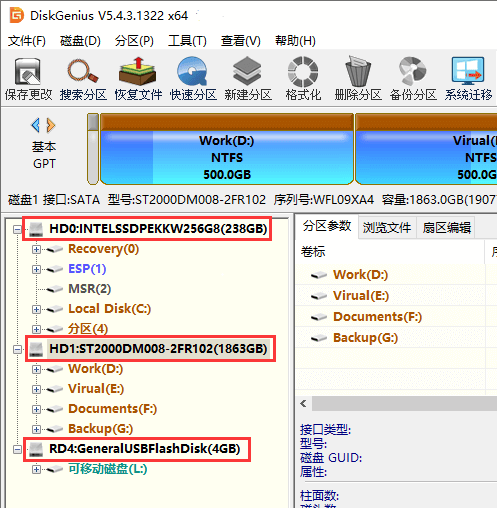
这是我使用的电脑上,运行DiskGenius,识别出的三个存储硬件,HD0和HD1是本机的硬盘,容量分别是256GB和2T;RD4是个U盘,容量只有4G,上面只有一个分区L。
如果一个存储设备,联接电脑后,不能被DiskGenius识别,在DiskGenius主界面左侧的窗口中不显示,那么,可以断定这个存储设备有了硬件故障,仅仅依靠软件已经不能恢复数据恢复,需要送到专业的数据恢复公司,做固件修复或开盘恢复。
DiskGenius团队本身也提供这种服务,而且作为DiskGenius的开发商,自然技术上更加权威。有需要的用户,可以访问DiskGenius远程数据恢复服务,了解更多。
提示:
分区丢失并不是硬盘不能识别,通常情况下并不影响数据恢复。有时,用户的分区由于各种原因在DiskGenius中看不到了,这个没关系,并不是硬件问题,通常是文件系统的软件问题,仍然可以使用DiskGenius恢复丢失数据。
不同于一些给小白用户使用的傻瓜式的数据恢复软件(比如数据恢复精灵),如果您是第一次使用DiskGenius,您可能不能马上找到执行恢复数据操作的入口,但其实很简单。
如果您能确定您要恢复的数据存在于哪个分区上,那么直接在DiskGenius主界面上方的硬盘分区图中,选中分区,点击鼠标右键,然后在弹出的快捷菜单中,选择菜单项“恢复丢失的文件”,如下图所示:

恢复D分区的数据
有时,您不能确定要恢复的数据在哪个分区中,更常见的情形是,原来的分区已经丢失了或者已经被新建的分区覆盖了,这些情况下,您需要在DiskGenius左侧主界面中,选择要恢复数据的存储设备,然后点击右键,同样在弹出的快捷菜单中,选择菜单项“恢复丢失的文件”,如下图所示:

恢复本机硬盘HD1的数据
在上一步中,不管您是要恢复分区中的数据,还是要恢复整个硬盘中的数据,点击快捷菜单项“恢复丢失的文件”后,都会弹出恢复选项窗口,如下图所示:
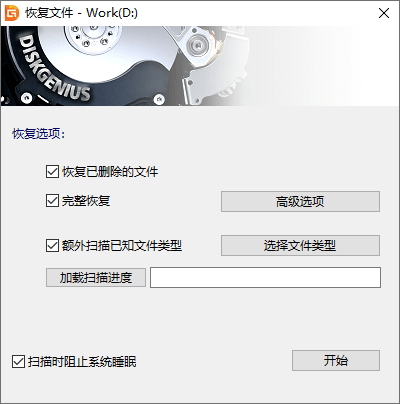
恢复选项窗口
可以看到,有“恢复已删除的文件”、“完整恢复”、“额外扫描已知文件类型”,三个选项(加载扫描进度稍后再讨论)。
这三个选项,其实是恢复数据时,扫描硬盘、分区等存储介质的三种方式。
恢复已删除的文件
非常快,缺点是适用于刚刚删除文件,还未写入新数据时的情形,其他情形下的恢复效果不好。
这种模式,只扫描分区文件系统的目录信息部分,一般10秒左右就能完成一个100G硬盘的扫描,因为只扫描分区文件系统的目录信息部分,所以只适用于简单的数据恢复情形。
完整恢复
扫描速度慢,但恢复效果非常好,适合大多数情况下的数据恢复。
这种扫描方式,不仅扫描分区文件系统的目录信息部分,还要分析分区系统的数据部分,尽可能多的查找可能的有价值的数据信息,因此它的恢复效果非常好,只要数据没有被覆盖,成功恢复数据的希望非常大,相应的,这种扫描方式需要花费的时间,也要比仅仅扫描分区文件系统的目录信息部分-恢复已删除的文件扫描方式要多很多。
额外扫描已知文件类型
扫描速度慢,在硬盘及分区损坏程度比较大的情况,往往能取得较好的恢复效果。
这种扫描方式,有些数据恢复软件称之为万能恢复,其实就是从头至尾扫描分区或硬盘,匹配文件类型的文件头信息,这种扫描方式,对空间上一般是连续存储的存储介质(比如数码相机中的存储卡),恢复效果较好,对于普通的硬盘等存储介质,也很有意义,缺点一是恢复出来的文件,没有文件名及目录结构等信息,二是因为要对整个数据存储空间空间进行扫描,速度会比较慢,三是恢复大文件的效果要差些,因为大文件连续存储的概率要小一些。 勾选“额外扫描已知文件类型”选项后,点击右侧的“选择文件类型”按钮,可以在弹出的窗口中指定您要恢复的文件类型,如下图:
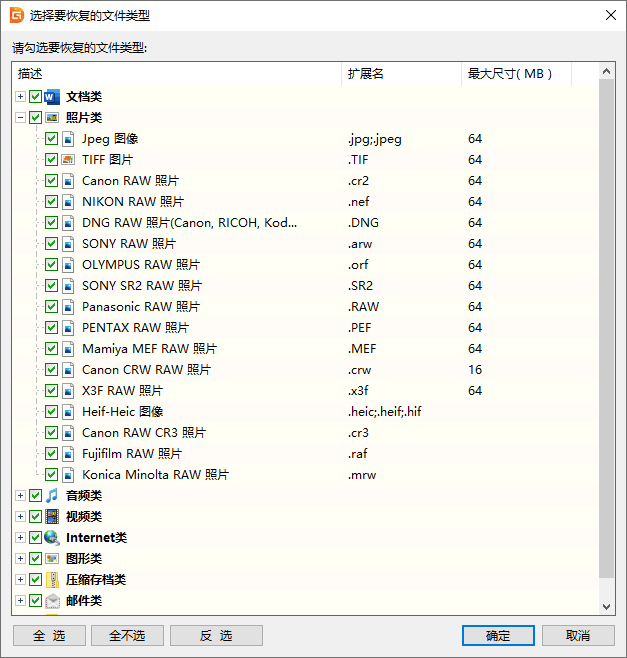
这里有几百个文件类型,基本上您常接触到的文件类型都在这里了,默认是全都勾选了,您可以只勾选需要恢复的文件类型,可以简化“所有类型”的恢复结果。
选项建议
默认情况下,这三个恢复选项都是勾选的(某些情况下,DiskGenius会自动屏蔽“恢复已删除的文件”选项的选择,即变灰,不能勾选,因为有的时候,这种扫描方式没有意义),大多数情况,这是最好的选择,建议您采用。
实际上,三个选项都被选择时,DiskGenius扫描数据的过程实际上是这样的:
1、用“恢复已删除的文件”模式,快速扫描一遍硬盘或分区;
2、前一遍的扫描结束后,同时执行“完整恢复”、“额外扫描已知文件类型”两种模式的扫描;
此外,DiskGenius恢复数据时,还有如下一些特色,稍后,我们会具体讲解:
1、DiskGeniu的扫描结果是所见即所得的方式,即一边扫描,一边把扫描出来的文件、目录等信息显示出来,供用户参考;
2、用户可以随时暂停或停止扫描过程,然后查看当前的扫描结果,预览扫描的文件,以决定是否继续扫描;
3、用户需要时,还可以暂停扫描,保存扫描进度及结果,这样再次恢复数据时,可以直接读取扫描进度及结果,最大限度地节约了扫描的时间。
设置好恢复选项,点击“开始”按钮后,DiskGenius软件就开始扫描硬盘或分区中的数据了,首先会弹出一个扫描窗口,如下图:

扫描窗口,可以随时暂停或停止扫描
扫描窗口中,“已搜索”表示已经搜索的存储空间大小及其占全部搜索空间的百分比;“文件数”表示已经搜索到的文件数量;“已用时间”表示已经扫描的时间。下面的进度条,图形化地表示搜索的进度。
最下面的两个按钮,“暂停”与“停止”。您可以暂停扫描,然后查看、预览已经扫描出的文件,如果需要恢复的文件已经全部找到并能正确预览,就可以停止扫描了;如果当前的扫描结果不满意,可以继续扫描。
暂停扫描,查看扫描结果,您会发现,左侧的分区、目录树窗口,变成了下面这个样子:
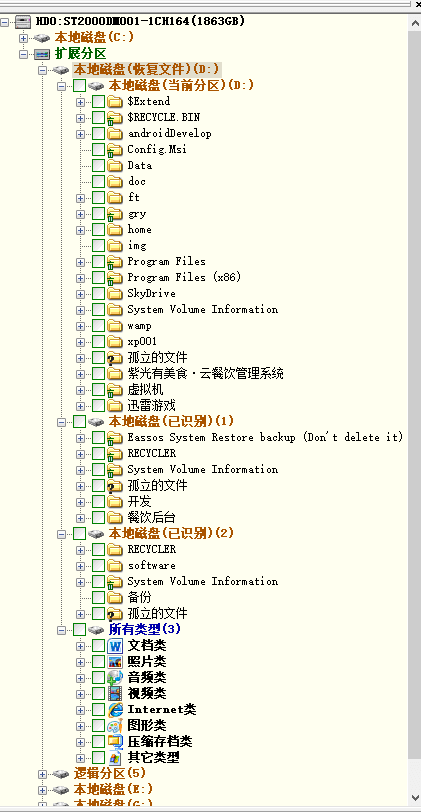
扫描D分区的扫描结果
首先,D分区的名称,加上了恢复文件字样,表明现在正在扫描该分区,恢复数据。
然后,是一个一个被扫描出来的分区,通常第一个分区是该硬盘当前的正常分区,括号标明为当前分区;后面的几个分区是DiskGenius扫描出来的分区,括号标明为已识别。正常分区与已识别分区内都有目录层次结构,选择任何一个目录后,都能够在右侧的文件窗口中看到该目录下的文件列表信息。
提示:
您有时会看到有些名称是“孤立的文件”的文件夹,文件夹图标上还有一个问号,这些文件夹里的文件,是所属文件夹信息已经丢失的文件。
最后,所有类型,是在恢复选项中,勾选了额外扫描已知文件类型后,按文件类型方式扫描出的文件。因为这种扫描方式,无法获取文件的名称及目录信息,所以选择某个文件类型,您会发现,在右侧文件窗口中显示的文件名称,都是顺序的数字名称。
暂停或停止扫描结果后,选择某个目录,一般右侧的文件窗口如下图:
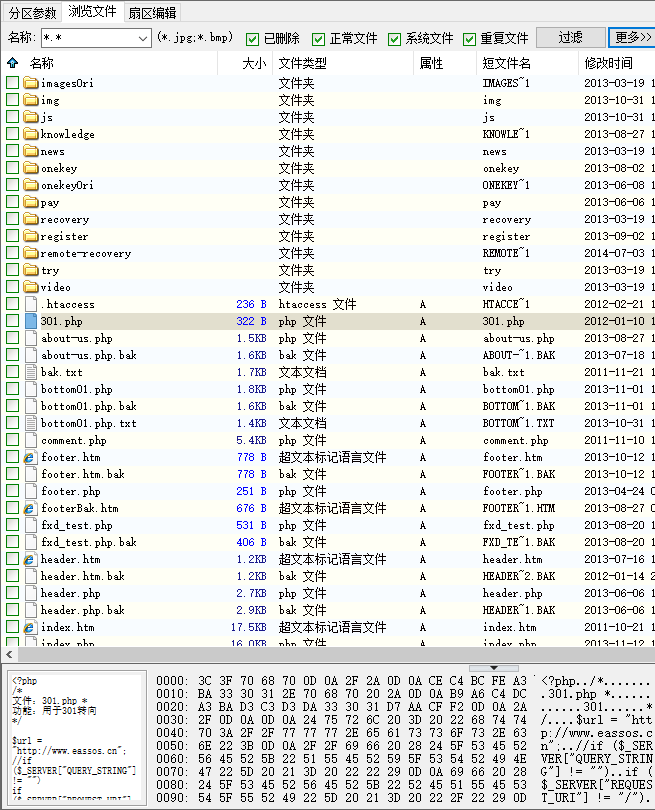
如何在扫描结果中,筛选出自已需要恢复的文件呢?DiskGenius提供了如下的方法。
1、使用通配符,筛选特定名称或特定扩展名的文件,如下图:

2、控制是否显示正常文件等,缩小筛选范围,如下图:

3、根据文件大小,及创建修改访问时间,筛选文件
点击更多按钮,会出现文件大小及时间筛选项,如下图:

如果您在扫描结果中,发现了自己想要恢复的文件,怎么判断这个文件是否能够成功的恢复呢?这就需要使用文件预览功能,能够成功预览的文件,就百分之百的可以成功恢复出来。
另外,按文件类型方式,扫描出的文件,文件名信息已经丢失,要判断是否是需要恢复的文件,及能否成功恢复,就更需要使用文件预览的功能了。
DiskGenius的文件预览功能非常强大,文本、图片,office文档、pdf、音频、视频等常用的文件格式,都可以预览。
在浏览文件窗口中,选中一个文件后,通过下述三种方式,可以打开文件预览窗口,预览该文件。
1、双击该文件;
2、双击该文件在界面最下方的缩略图;
3、点击鼠标右键,在弹出的快捷菜单中,点击“预览”。
在预览窗口中,会显示该文件的内容,您可以查看文件内容是否正确,判断该文件是否可以被成功恢复出来,下面是几种文件格式的预览结果:
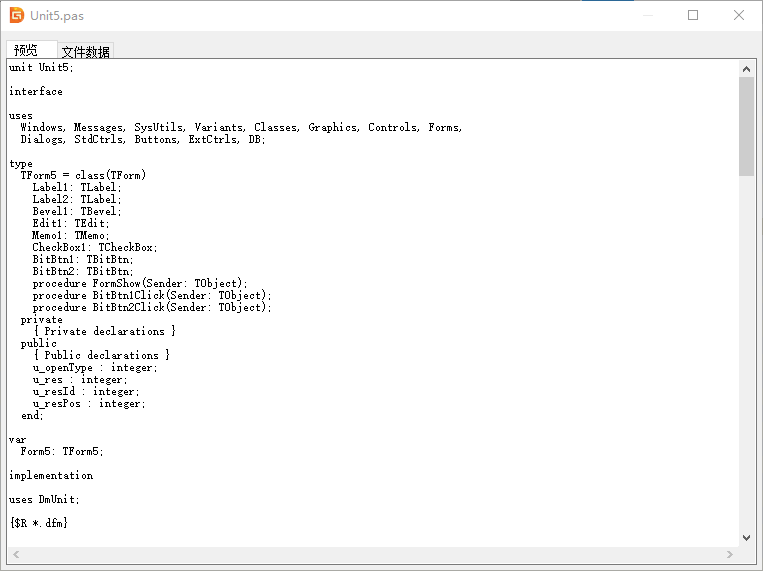
文本文件的预览结果
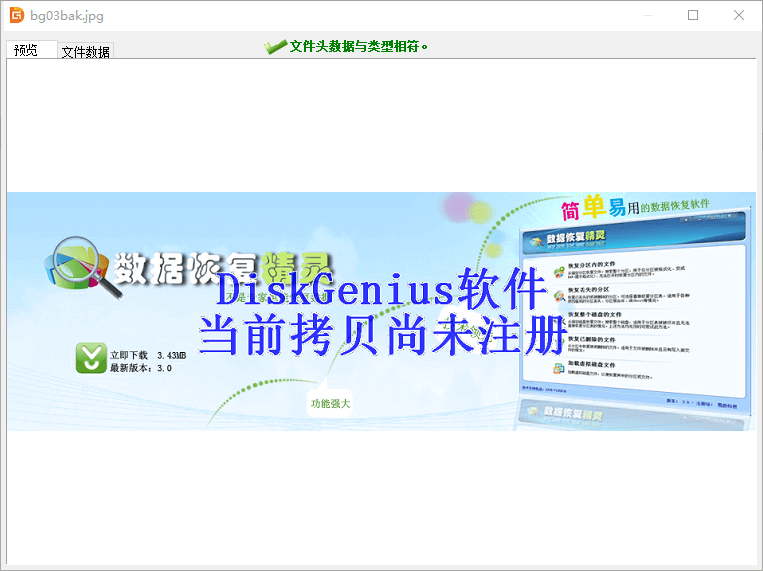
图片的预览结果,未注册状态下,大于64k的图片会有水印

Word文档的预览结果
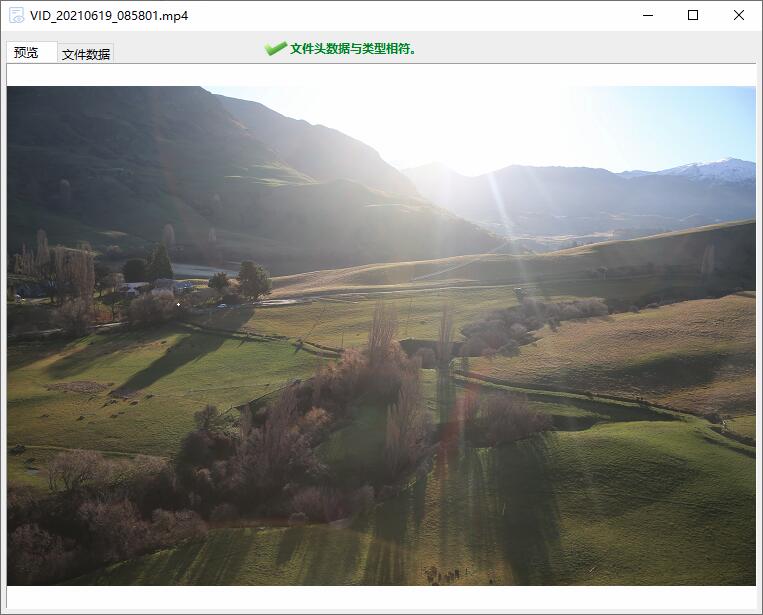
视频文件的预览,播放效果非常好!
提示:
在操作浏览文件窗口的过程中,您会发现,文本与图片文件,会在界面下方的缩略图中,自动显示出来,这样,在恢复文本文件与图片文件时,预览文件非常方便,如下图所示:
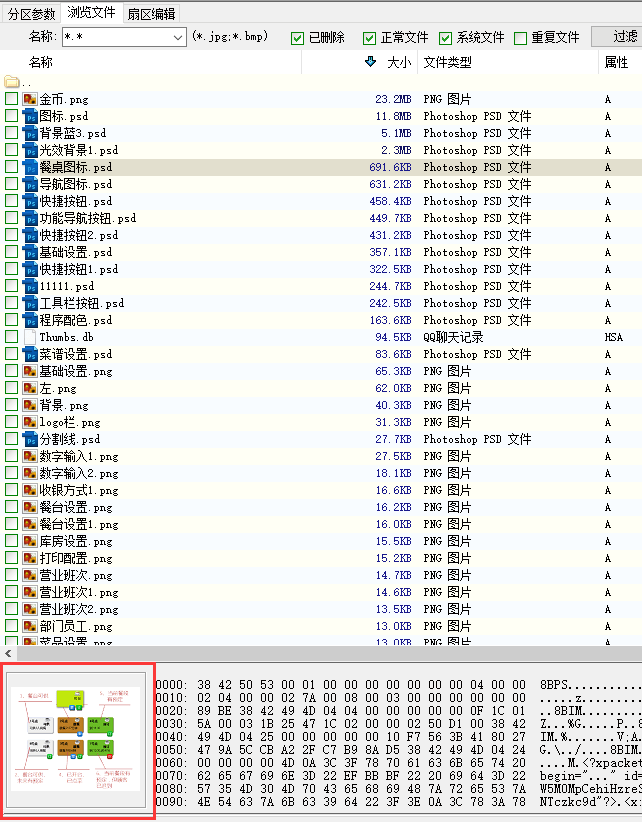
选择了文本或图片格式的文件时,缩略图窗口会自动显示该文件的内容
DiskGenius的文件预览功能,非常强大,又方便使用,能够帮助准确地判断出文件是否能够成功恢复,是执行数据恢复操作时,最有用的功能之一。
DiskGenius完成扫描过程,或者用户对当前搜索结果已经满意,主动停止了扫描过程后,就可以在扫描结果中,选中要恢复的文件、目录等,然后点击鼠标右键,将其复制到指定的文件夹中,如下图:
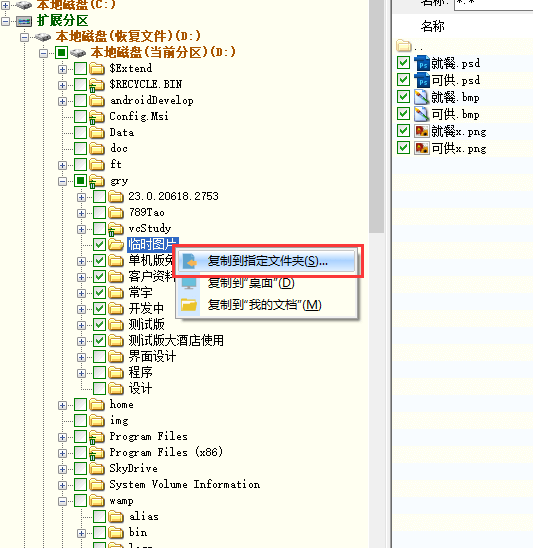
选中文件或文件夹后,点击鼠标右键,将其复制到指定的文件夹,可以同时选取多个文件及文件夹
在之前的使用中,您会发现,DiskGenius免费版在使用上基本没有限制,但在这一步,如果使用的是免费版本的DiskGenius,那么软件会弹出如下的提示窗口,提醒您注册软件。
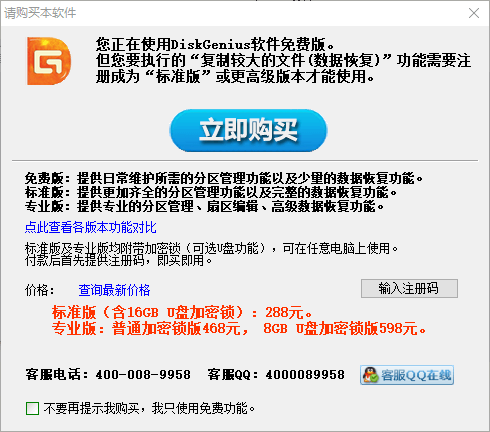
免费版的DiskGenius只能复制出小于64K的文件出来,所以通常情况下,要想恢复数据,您需要购买软件。
如果您只是偶尔恢复一下数据,以后基本上不再使用DiskGenius,并且要恢复的数据不涉及一些比较特殊的情况,可以考虑买标准版,其他情况下,特别是如果您是数据恢复或计算机管理的专业人士,建议直接购买专业版,理由如下:
1、专业版的数据恢复功能更强大,某些情况下,必须使用专业版才能恢复数据;
2、DiskGenius不仅仅是一款数据恢复软件,更是一款All In 的工具,分区管理、备份还原等方面的一些高级功能,也是只有专业版才支持;
3、由标准版升级的专业版,由于需要更换加密锁等问题,比较麻烦,需要花费额外的金钱与时间。
提示:
无论标准版还是专业版,用户购买后,DiskGenius后台都会立刻给用户发送一个注册码,用户使用这个注册码,可以立即在当前机器上激活使用;稍后,DiskGenius团队会给您快递一个加密锁,一般三四天您收到加密锁后,就可以在任意的电脑上使用DiskGenius的收费功能了。
最后,介绍一些在恢复数据时可能遇到的问题。
如果DiskGenius扫描硬盘或分区时,速度非常慢,一般情况下都是因为硬盘有了坏道。遇到这种情况,可以先尝试多花些时间等待扫描结果,如果实在是太慢(比如卡在某个进度,几个小时也不动),建议停止扫描,把硬盘发给专业数据恢复公司去处理吧。
提示:使用DiskGenius可以检测硬盘的坏道情况,如下图所示,但若想恢复数据,千万不要用DiskGenius去修复坏道,会二次覆盖数据!

选中硬盘后,点击鼠标右键,快捷菜单中选择"坏道检测与修复"
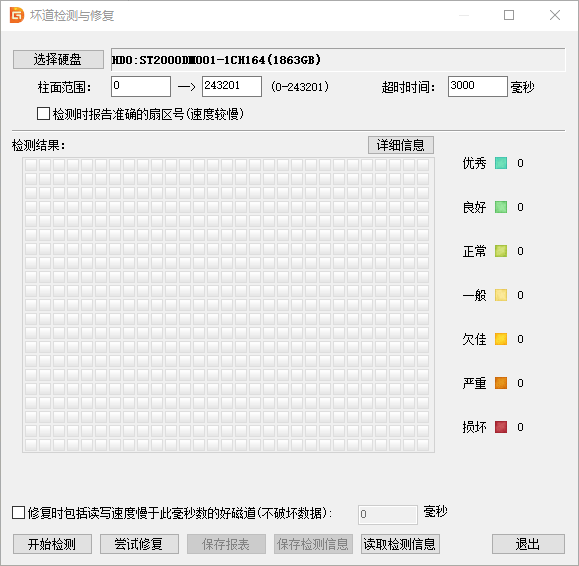
在弹出的坏道检测与修复窗口中,可以检测硬盘坏道情况,也可以尝试修复坏道。切记的是数据恢复前不可以做尝试修复操作!
有些时候,对硬盘、分区的扫描是比较耗费时间的。在扫描结果中,搜索与预览要恢复的文件,也需要花费时间。临时有事不能继续操作怎么办呢?DiskGenius提供了保存当前扫描进度结果的功能,如下图:

暂停、停止数据恢复扫描,或扫描过程自然结束后,右键点击恢复数据的分区或硬盘,可以保存文件恢复进度。
这样,下一次继续恢复同一个硬盘或分区的数据时,在恢复选项窗口中,可以直接调用保存的文件恢复进度,如下图:
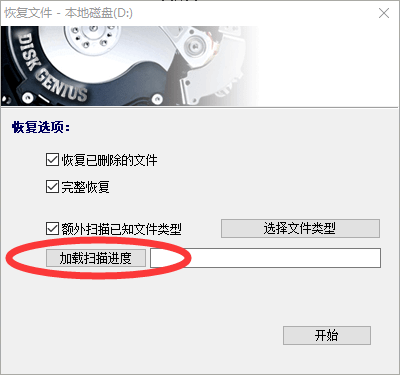
点击“加载扫描进度”,可以直接导入上次扫描的文件恢复进度,不必再次扫描,极大地节省了数据恢复的时间。
在使用DiskGenius的过程中,您会发现DiskGenius有分区恢复的功能,如下图:
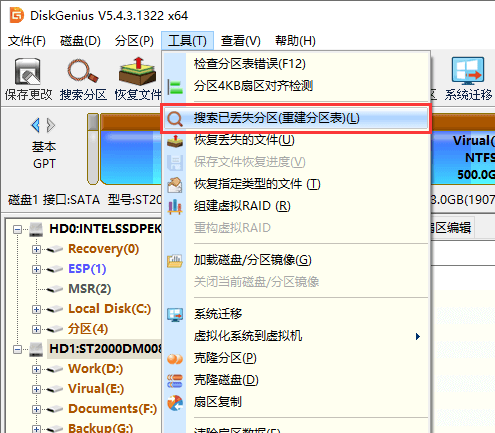
进入分区恢复操作
然后会弹出搜索已丢失分区的选项窗口,如下图:
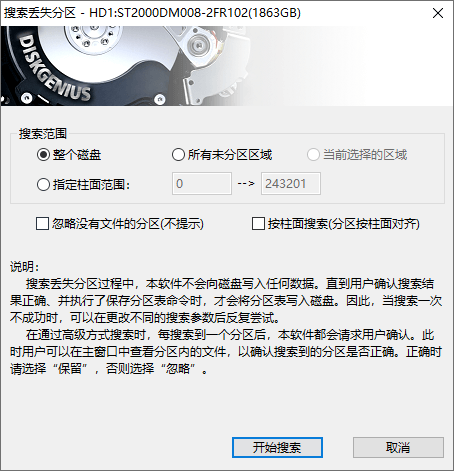
某些情况下,使用分区恢复功能非常方便,恢复速度极快,可以实现原盘恢复(不需要额外复制恢复出来的数据)等。
但分区恢复对用户的要求比较高,需要对原来的硬盘分区情况有一定的了解,涉及到系统分区的地方还要注意系统启动等问题,本文不做进一步的讨论,有兴趣的用户可以查看DiskGenius官网上的在线帮助文档。
对于专业的数据恢复工程师来说,虽然DiskGenius软件本身的数据恢复功能已经足够强大,但某些情况下,直接修改硬盘中错误的参数及关键数据,有时更为方便。通常,做类似操作时,一般都是用WinHex这个工具软件,实际上,DiskGenius提供了扇区编辑功能,也可以直接修改硬盘中的数据,结合DiskGenius的分区管理等功能,使用上比WinHe更灵活,更方便。
选择硬盘或分区,点击鼠标右键,在快捷菜单中,选择“打开16进制扇区编辑”,如下图:

进入扇区编辑操作,直接编辑硬盘数据
相应的,右侧会出现该分区或硬盘的扇区编辑面板,如下图:

扇区编辑的界面与操作,同WinHex类似,功能上也大致相同,但结合DiskGenius的其它功能,使用上更加灵活、方便。
DiskGenius支持服务器Raid恢复,用户可以使用DiskGenius虚拟重组Raid,然后恢复数据,如下图:

主菜单,工具 – 组建虚拟RAID
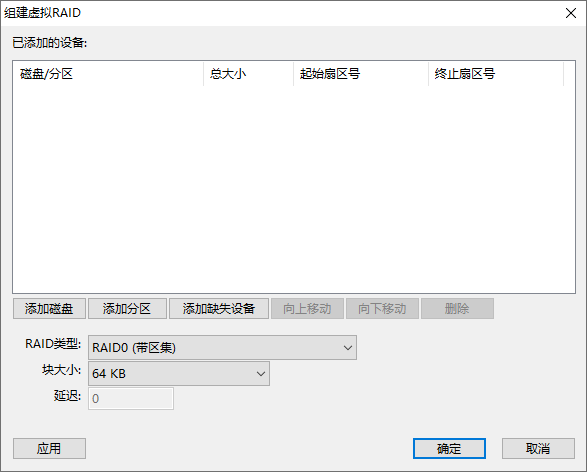
用户可以添加硬盘,设置RAID类型等参数,组建虚拟RAID后恢复数据。
RAID恢复属于比较高级的操作,对RAID不熟悉的用户可以联系DiskGenius专家团队,远程指导RAID恢复。
虚拟机的使用越来越多,怎么用DiskGenius恢复虚拟机的数据呢?您可能会想到,在虚拟机中安装DiskGenius,然后恢复数据…
但不建议您这么做,这种方法不但比较麻烦,有时还容易出现其它问题。简便高效的方法是,在真实的电脑中运行DiskGenius,然后加载虚拟机的虚拟硬盘文件,加载后就可以像恢复普通硬盘那样,恢复虚拟硬盘中的数据了,DiskGenius支持所有主流的虚拟硬盘格式。
加载虚拟硬盘的方法:主菜单,“磁盘 – 打开虚拟硬盘文件”,如下图:
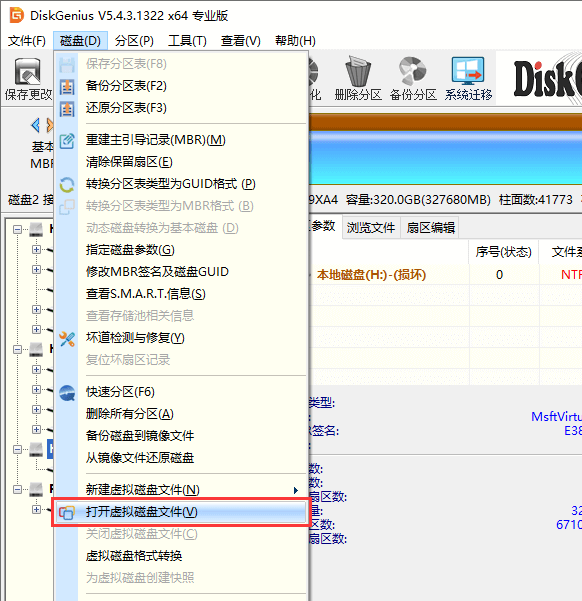
加载虚拟硬盘后,就可以像普通硬盘一样恢复数据了
现在就下载DiskGenius,体验下这款强大的数据恢复工具吧。
下载DiskGenius