Windows存储池中的数据丢失了怎么办?如何恢复丢失的数据?今天小编就和大家一起讨论下如何使用DiskGenius软件从Windows存储池恢复丢失的文件。
什么是Windows存储池? 什么是Windows存储空间?存储空间的运行方式类似于软件中实现的RAID,不过它要比配置RAID容易的多。用户可以将若干物理磁盘组合到一个存储池中,然后在该存储池中创建存储空间,并且,一个存储池内可以创建多个存储空间。存储空间创建完成后,就可以存储数据了,这些数据实际上会被保存到不同的物理磁盘上。此外,用户设置的存储空间容量可以大于存储池的可用容量。当存储空间容量不足时,用户可以添加更多的物理磁盘。为了更好的保护数据安全, Windows存储空间提供类似RAID的磁盘冗余,称为"复原类型",例如, 双向镜像、三向镜像、奇偶校验等。存储空间为数据安全提供一定保障,但是,这并不意味着数据就绝对安全了。没有备份,存储空间中的数据同样会面临丢失的风险,例如:
存储空间上的重要数据丢失了怎么办?不要着急,下面一起看下如何使用DiskGenius软件找回丢失的文件。
DiskGenius支持从Windows存储池恢复丢失的文件,支持Windows 10, Windows 8.1, Windows Server 2016, Windows Server 2012 R2, Windows Server 2012, Windows 8, Windows Server 2019, Windows Server 2016等操作系统创建的存储池。打开DiskGenius软件后,可以查看到存储池中的各组成部分,包括物理磁盘和存储空间。用户可以像操作普通磁盘分区一样操作存储空间上的分区,例如,浏览数据、复制文件、调整分区等。此外,软件本身还会对电脑上的存储池进行解析,这样,当存储池出现问题的时候,例如,Windows资源管理器中不显示存储空间了,在DiskGenius软件左侧选择"存储池"选项卡,依然可以查看该存储池及存储空间。软件从存储空间恢复丢失的文件十分安全,操作均为只读操作,可以放心使用。
第一步:把丢失数据的存储空间相关联的硬盘与电脑连接好,打开DiskGenius软件。
将与需要恢复数据的存储池相关的所有物理磁盘与电脑连接好,包括系统提示错误的磁盘。然后打开DiskGenius软件,在软件主界面就可以查看该存储池和存储空间。
在某些情况下,软件可以识别出现故障的存储空间,并且可以直接看到丢失的数据。这时候,只需将文件复制保存到其他可以正常访问的分区即可完成数据恢复。如果看不到丢失的数据,请进行第二步。
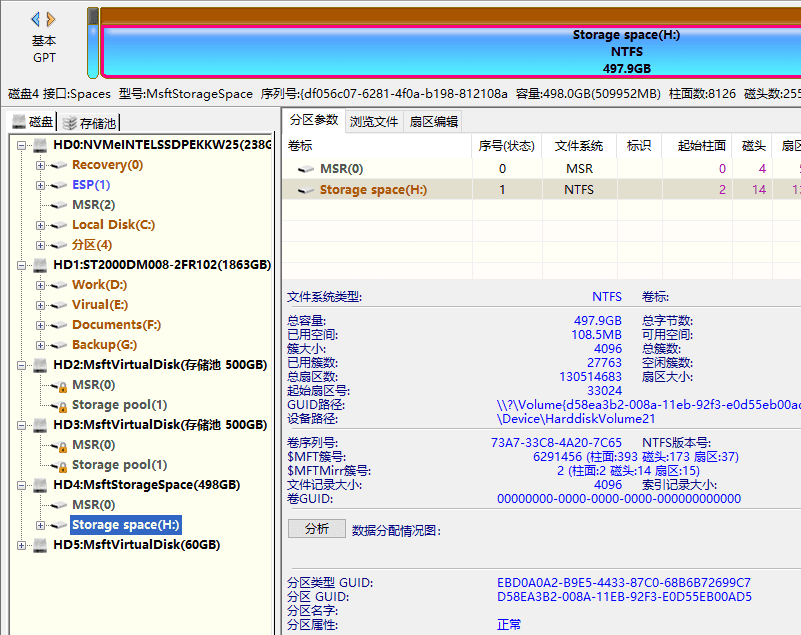
第二步:选择存储空间上需要恢复数据的分区,点击"恢复文件"按钮,然后点击"开始"按钮,如下图所示。
在软件左侧的分区目录层次图部分,有两个选项卡:"磁盘"和"存储池"。"磁盘"下列出的存储池和存储空间是通过Windows加载出来的;而"存储池"选项卡下的内容是软件本身解析出来的。在搜索丢失数据的时候,选中其中任意一个选项卡下的存储空间分区都可以。
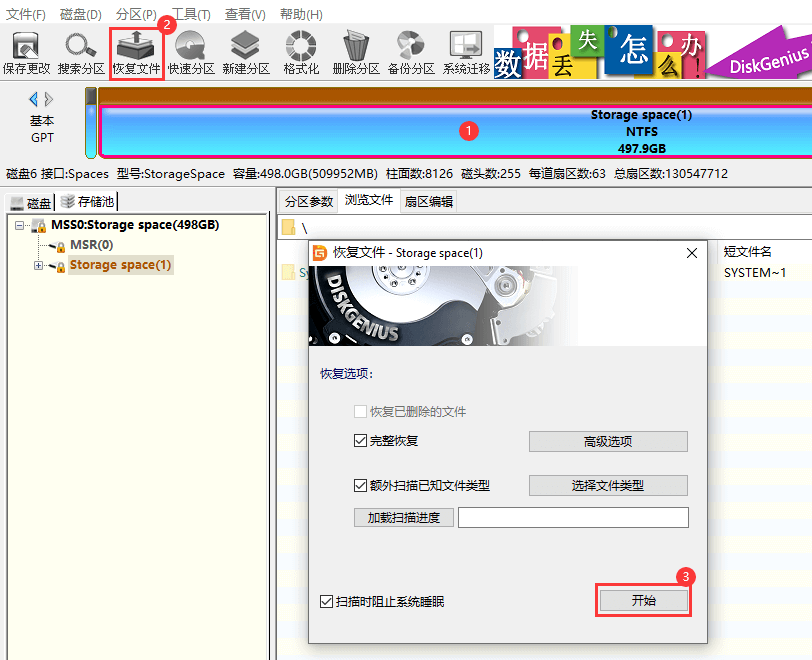
如下图所示,扫描完成了38%,软件已经找到9605个文件。如果需要的文件均已经找到,可以提前结束扫描。
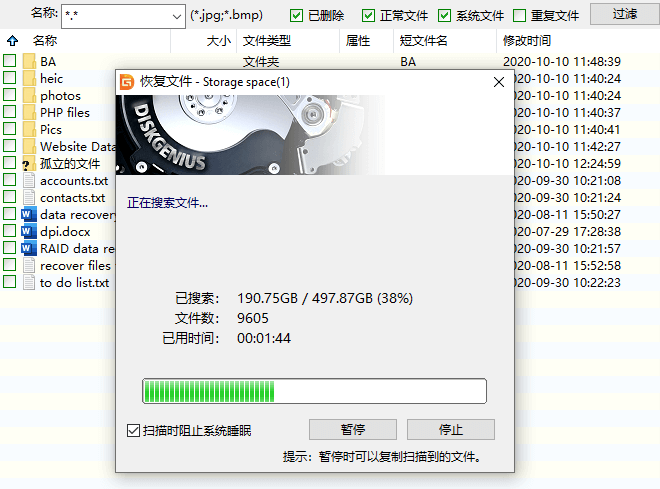
第三步:预览丢失的文件,检查文件是否可以正常恢复。
不论所使用的DiskGenius软件是否为注册版均可以对文件进行预览(单文件版除外)。双击文件就可以打开文件预览窗口,查看文件内容,如下图所示:
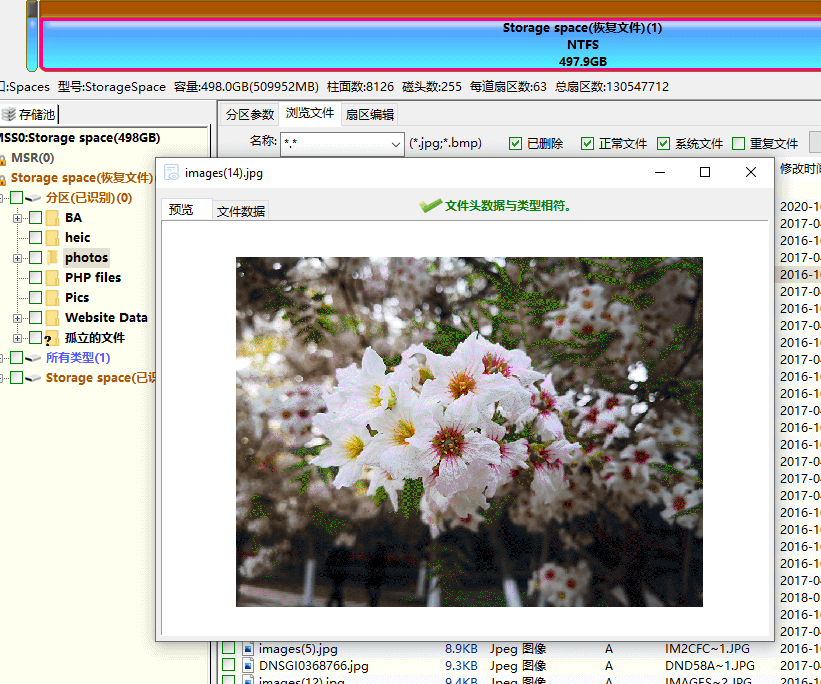
第四步:将找到的文件复制到其他分区。
在扫描结果中找到需要恢复的文件 > 勾选文件并右击鼠标 > 选择"复制到指定文件夹" > 设置目标文件夹保存恢复的文件。
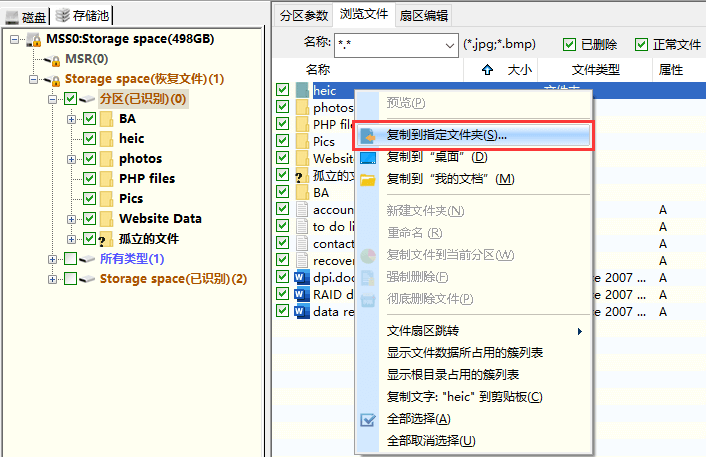
使用DiskGenius软件可以轻松地从存储池找回丢失的文件或是分区。需要注意的是,当丢失的数据量非常大的时候,要有足够的耐心。对于存储池或是RAID数据恢复有什么疑问或是需要帮助,请及时联系DiskGenius技术团队。
