存储空间是Windows系统提供的一项存储技术,它类似通过软件实现的RAID,有助于保护用户的数据免受磁盘物理故障的影响,同时也可以提高读写性能。用户可以将相关磁盘组合到存储池中,然后在存储池里创建存储空间。存储空间可以大于存储池中的可用容量,当存储池中的容量不足时,可以添加更多磁盘。DiskGenius软件支持各Windows系统创建的存储空间,用户可以进行数据恢复、磁盘管理、数据备份等操作。
把存储池关联的磁盘连接到电脑上,然后打开DiskGenius软件。软件会自动识别出存储池相关磁盘和存储空间,如下图所示:
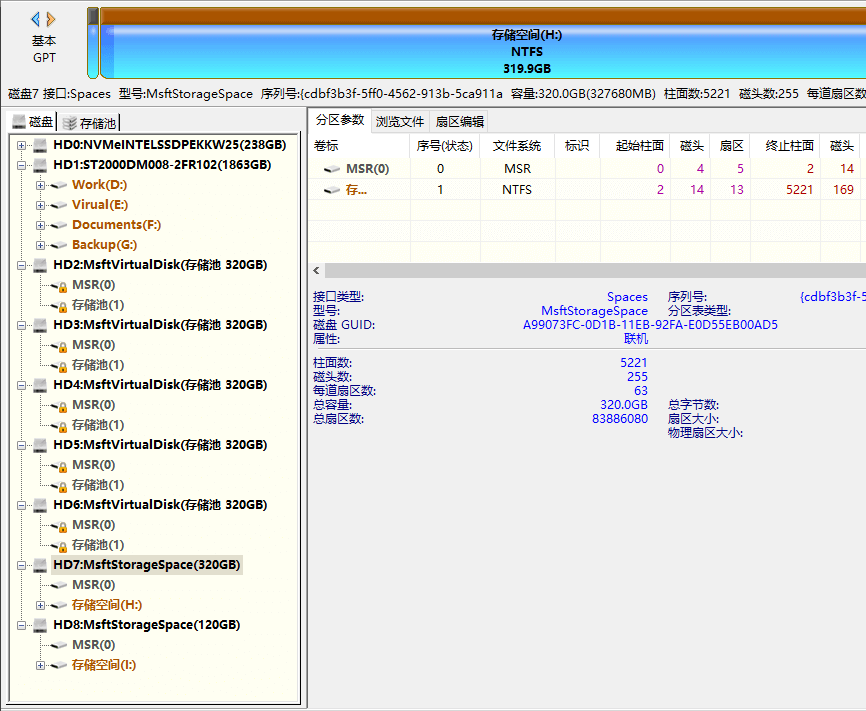
"磁盘"与"存储池"选项卡
当软件识别出电脑上的存储池,软件界面左侧的分区目录层次图区域会出现"磁盘"和"存储池"两个选项卡。
点击"磁盘"选项卡,会看到电脑上连接的普通磁盘和存储池的各组成部分(存储池关联的磁盘以及存储空间)。这里的存储空间是通过Windows加载出来的,用户可以像操作普通磁盘一样操作存储空间。

选择"存储池"选项卡,会看到DiskGenius软件自己解析出来的存储空间。

有时候,当存储空间出现问题,例如,无法在Windows系统下正常查看的时候及不支持存储池的操作系统上,都可以尝试打开DiskGenius软件。如果软件可以正确地解析出该存储空间,就可以直接备份数据,避免数据丢失。
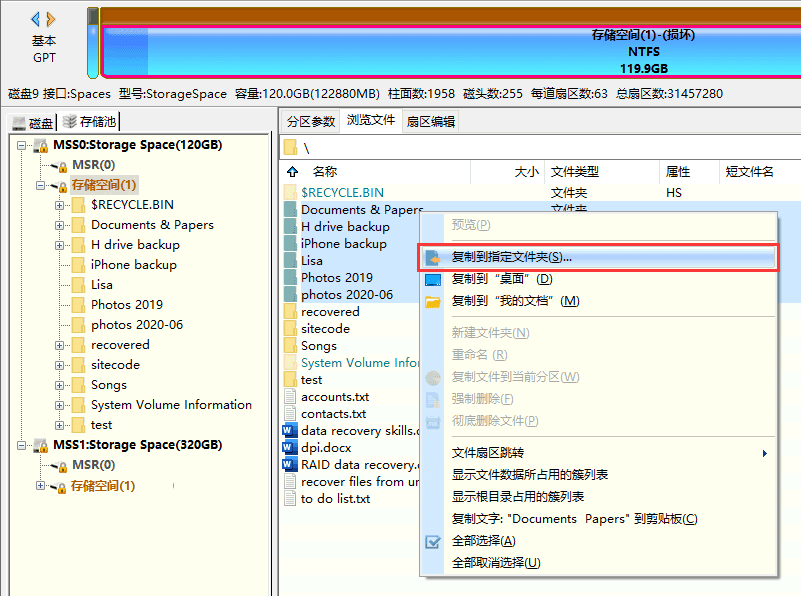
查看存储池相关信息
右击存储池相关的任意磁盘或是存储空间,然后选择"查看存储池相关信息"菜单项;或者点击菜单栏中的"磁盘" – "查看存储池相关信息"菜单项,如下图所示:

软件弹出"查看存储池相关信息"窗口后,即可查看存储池相关参数,如下图所示。
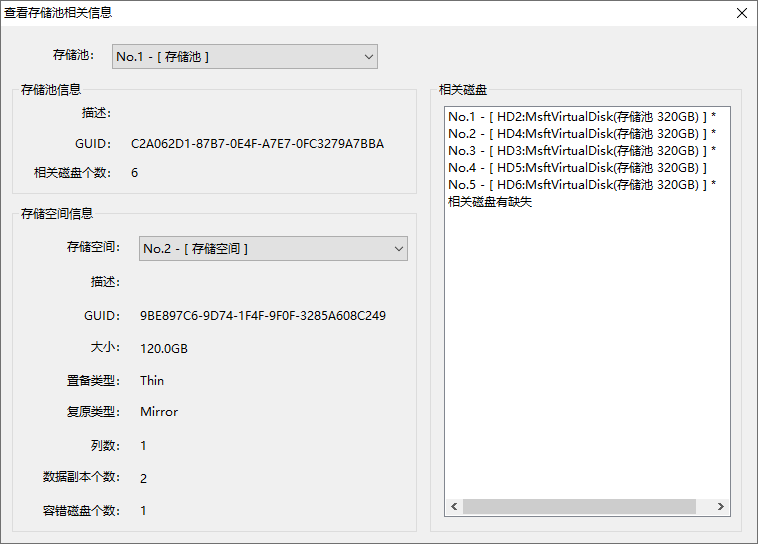
存储池信息:显示存储池的描述(用户建立存储池时输入的描述信息)、GUID以及相关磁盘个数。
存储空间信息:在"存储空间"右侧下拉框选择想要查看的存储空间,下方会显示该存储空间的参数,例如描述(用户建立存储空间时输入的描述信息)、GUID、大小、置备类型、复原类型、列数、数据副本个数以及容错磁盘个数。
相关磁盘:列出与存储池相关联的磁盘;标有星号"*"的磁盘,表示该磁盘已实际被当前所选存储空间所使用。若缺少磁盘,会出现"相关磁盘有缺失"的提示。
