本功能可以将物理电脑上的Windows操作系统虚拟化到VirtualBox虚拟机。操作完成后,虚拟机中的系统可直接启动并保持原有环境配置信息。
1. 在需要迁移系统的电脑上运行DiskGenius,然后依次点击“工具” -> “虚拟化系统到虚拟机” -> “VirtualBox虚拟机”,如下图所示:
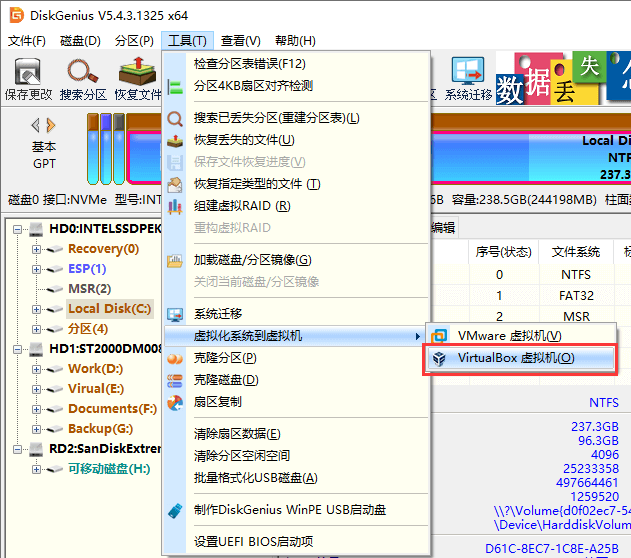
2. 设置VirtualBox虚拟机。
当程序弹出“VirtualBox虚拟机设置”对话框后,点击“创建磁盘”按钮,为VirtualBox创建虚拟磁盘文件。
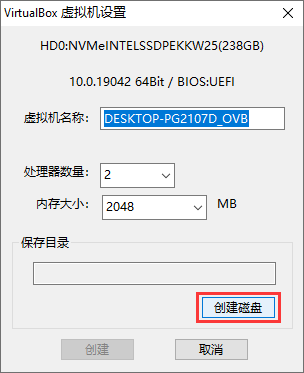
点击文件路径右侧的选项按钮,为将要创建的虚拟磁盘(VDI文件)设置路径与文件名。
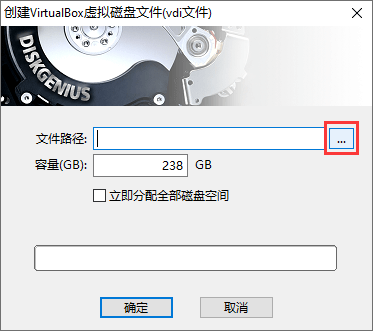
设置好路径和文件名后,点击“保存”按钮。
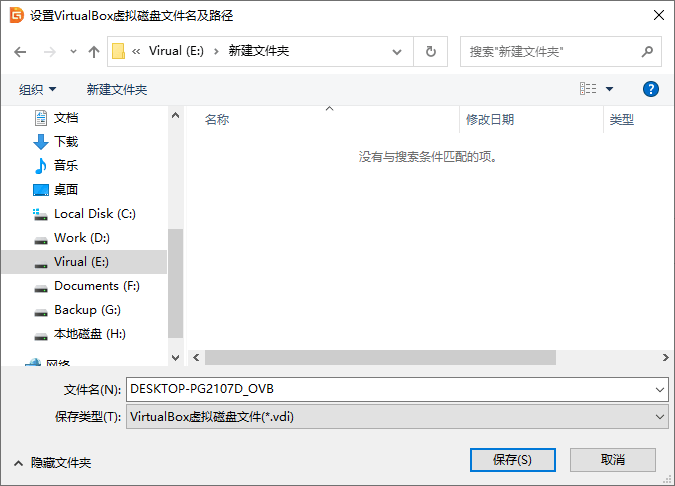
点击“确定”按钮,虚拟磁盘文件创建完成。
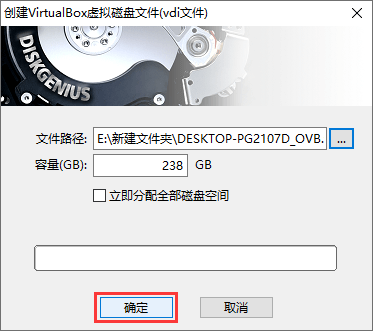
当程序回到“VirtualBox虚拟机设置”对话框后,点击“创建”按钮,VirtualBox虚拟机创建完成。
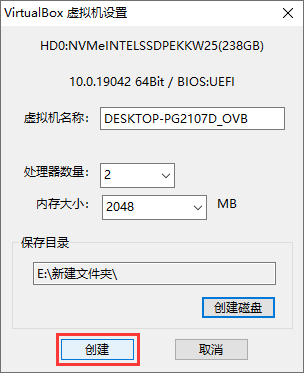
3. 点击“开始”按钮,程序开始将物理电脑上的Windows操作系统迁移到刚刚创建的虚拟磁盘上。
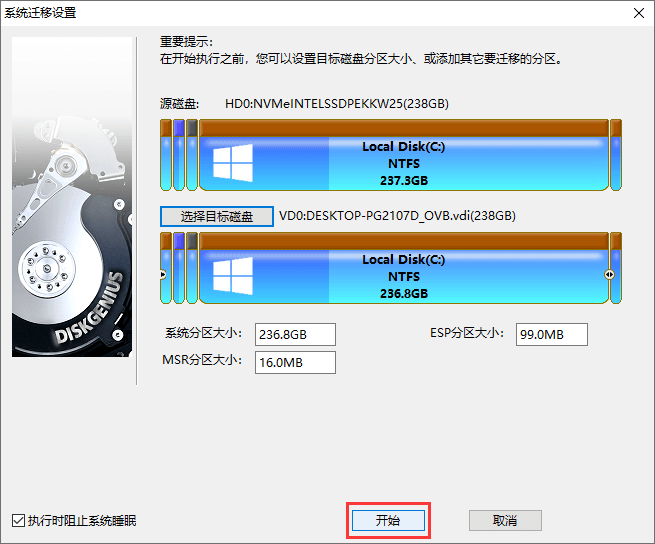
点击"热迁移"按钮,无须关闭当前系统就可以完成系统迁移任务。
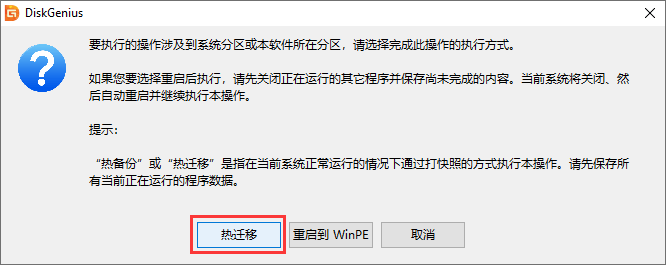
程序正在迁移系统,操作完成后,就可以在VirtualBox虚拟机中打开此虚拟磁盘并运行虚拟磁盘上的系统。

