在使用硬盘的过程中,很多人遇到过这种情况:在电脑里尝试打开硬盘时,系统突然弹出一个错误提示比如“使用驱动器中的光盘之前需要将其格式化”。面对这样的情形,怎么做才能既保住数据又解决问题呢?本文将介绍造成这个问题的常见原因、恢复硬盘数据的详细步骤以及如何修复硬盘。
为什么硬盘会提示格式化?突然弹出“需要格式化”的提示会让人感到措手不及。现在一起聊一聊造成硬盘打不开提示格式化的常见原因。
最常见的情况之一是文件系统损坏。文件系统是管理和组织数据的核心,如果文件系统由于误操作或意外故障而受损,操作系统就无法正常识别硬盘上的数据了。这时候,系统会弹出提示建议你通过格式化硬盘来重新建立文件系统。但是格式化会导致数据丢失。
除此之外,硬盘也可能遭受了病毒或恶意软件攻击。有些恶意程序会更改硬盘的分区表或引导记录,导致系统无法正确读取硬盘,从而导致硬盘被标记为“不可用”。
还有,平时使用硬盘时可能遇到过突然断电或不安全拔出设备等情况。硬盘在读写数据时非常依赖稳定的电力供应和连接。如果在硬盘传输数据的时候意外断电或硬盘被强行拔下,存储数据的分区信息可能损坏甚至丢失,直接影响硬盘的正常使用。
当然,不排除硬盘本身的硬件故障。比如硬盘出现坏道、部件老化,都可能让硬盘在系统中变得无法访问。尤其是用了很多年的老旧硬盘,更容易因物理损伤而出现这种问题。
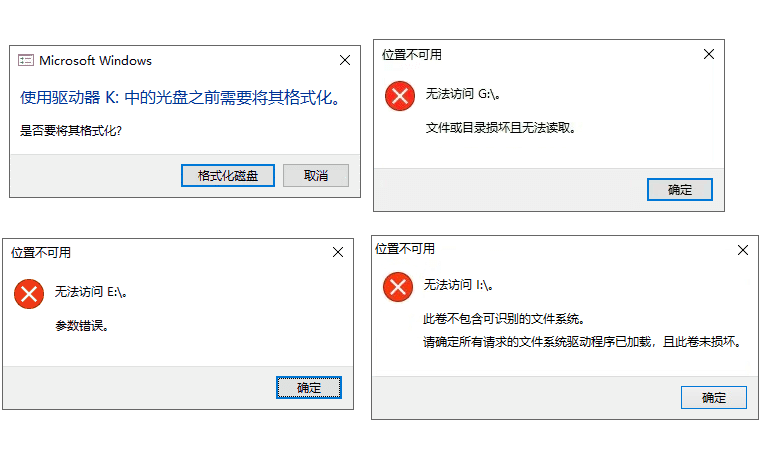
应对硬盘提示格式化的常用方法有哪些呢?遇到硬盘提示格式化的情况,不要轻易点击“格式化磁盘”,以免对数据造成二次破坏。按照下面的步骤操作可以安全地解决这个问题。
首先,我们应该检查一下硬盘的连接问题。在面对硬盘提示格式化时,很多人第一反应可能是担心硬盘坏了。其实,有时候问题的根源可能只是硬盘没有连接好。所以,在尝试复杂操作之前,建议先检查一下硬盘的连接情况。
要确保硬盘的数据线和电源线连接正确且牢固,连接处松动会导致硬盘无法被正常识别,这种情况比较常见于外接硬盘和台式机硬盘。仔细检查后,重新插拔一次或是尝试连接其他的数据线和电源线,排除接触不良的可能性;如果硬盘仍无法正常读取,可以尝试更换USB接口或连接到另一台电脑。有时候,电脑的接口或驱动程序也可能存在问题,并不是硬盘本身出现故障。通过在不同设备上测试,可以更清晰地判断问题所在。
硬盘里的数据对于用户来说非常重要,硬盘无法打开就意味着数据无法访问。所以,我们应该先考虑恢复硬盘里的数据。在数据成功恢复之前,不要贸然尝试任何修复操作,避免对数据造成二次破坏,降低数据恢复的成功率。
如果硬盘没有出现物理故障,比如大量坏道或是磁头损坏,我们可以尝试自己进行数据恢复。硬盘打不开提示格式化问题看似很棘手,其实大部分情况,普通用户完全可以自己搞定。下面是硬盘数据恢复详细步骤:
步骤1,打开DiskGenius软件后,选中无法正常访问的硬盘分区,然后点击“浏览文件”选项卡,如下图所示。
在文件系统损坏不严重的情况下,软件通常能直接显示硬盘里的数据。当看到丢失的数据后,就可以预览文件了,检查文件是否完好。如果文件没有问题,把文件复制导出到其他安全位置即可完成硬盘数据恢复。
如果在浏览文件时没有显示任何数据,不要着急,我们可以尝试步骤2的“智能加载当前分区”功能。
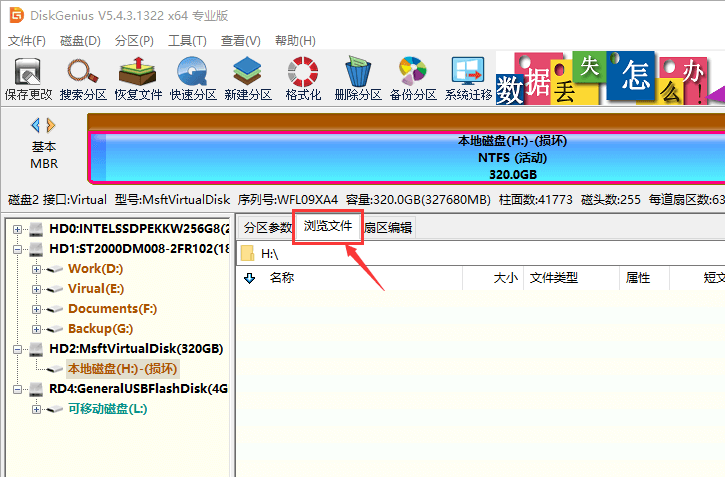
步骤2,在软件里右击需要恢复数据的分区,然后选择“智能加载当前分区”菜单项,如下图所示。
“智能加载当前分区”这个功能对NTFS分区打不开变成RAW格式、提示未被格式化或目录结构损坏无法读取等情况十分有效,可以快速列出分区中的数据,不需要对分区进行扫描,大幅节省时间。此外,通过这个功能找到的数据会保留完整的目录结构。
提示:如果“智能加载当前分区”这个功能没有找到想要的数据,也不要慌,我们还可以使用“恢复文件”功能搜索丢失的数据,见步骤3.
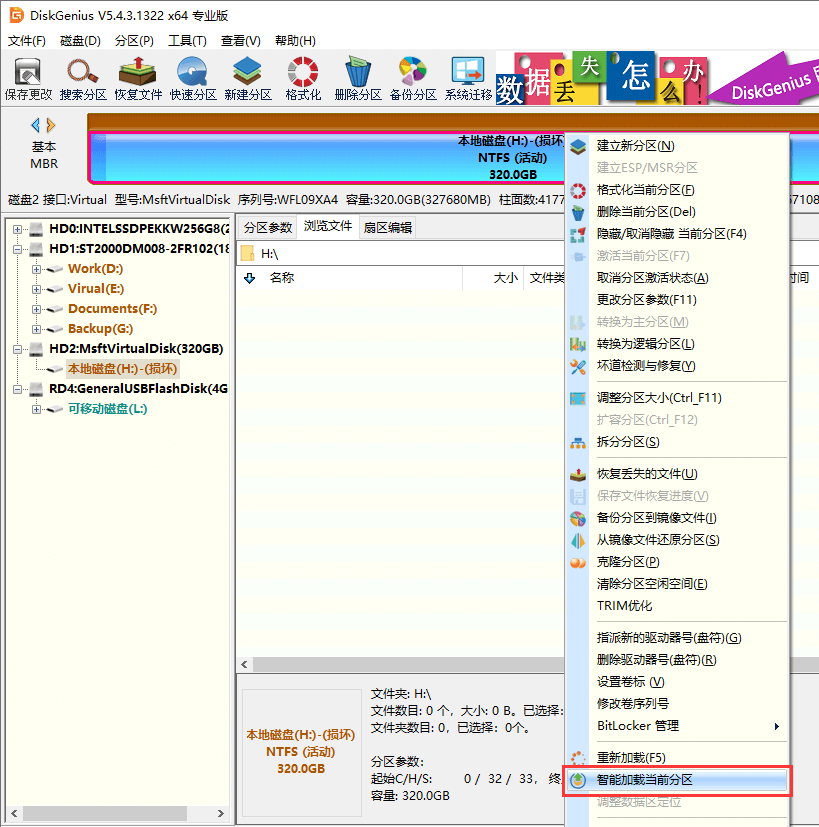
通过“智能加载当前分区”功能找到的数据也支持文件预览,我们可以逐个检查文件是否正确。确认文件没问题后,可以注册软件,然后把文件复制导出到其他安全位置,完成恢复任务。
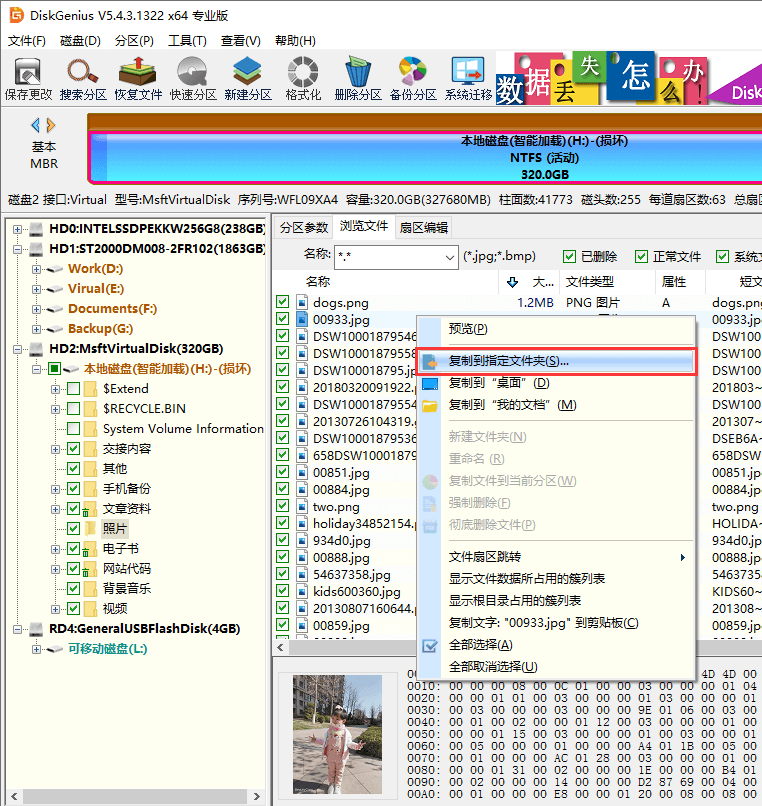
步骤3,使用“恢复文件”功能进行深度扫描。
选中丢失数据的硬盘分区 --> 点击“恢复文件”按钮 --> 点击“开始”按钮。
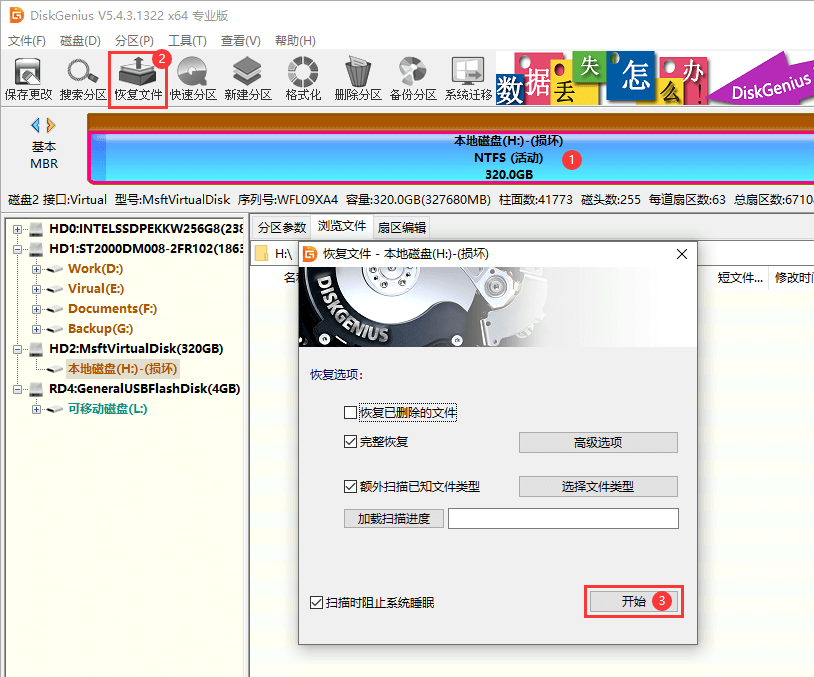
这时候,软件进入扫描阶段。扫描期间,软件不断地把找到的文件添加到扫描结果中。扫描期间或是扫描结束后,都可以对文件进行预览,检查文件是否正确。
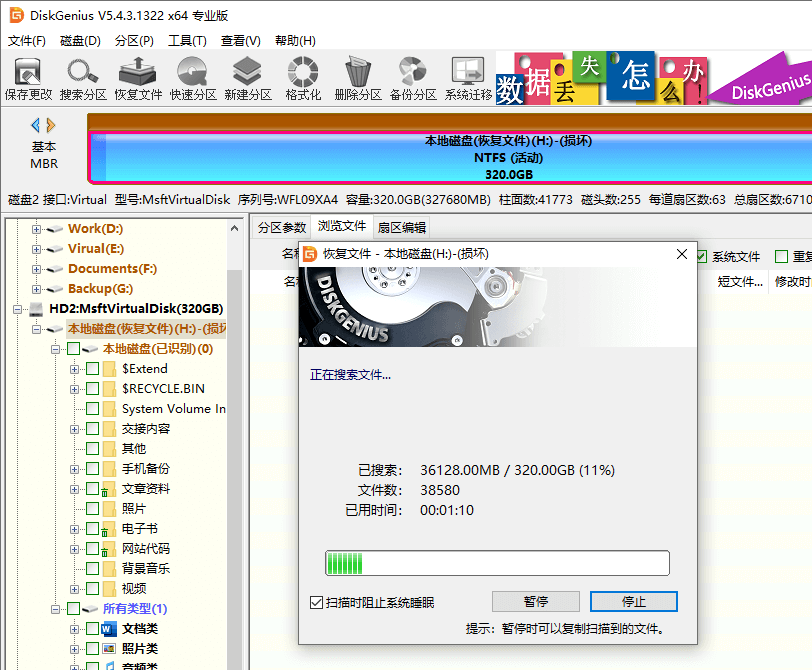
预览文件很简单,双击文件就可以打开文件预览窗口,查看原始的文件内容。通过预览文件,我们可以提前判断文件是否损坏或可用,如下图所示:
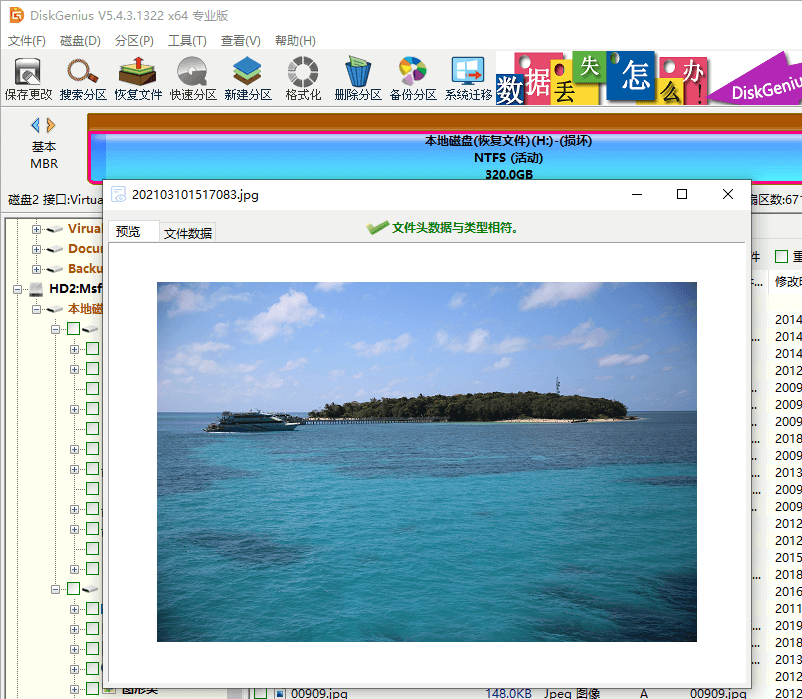
勾选想要恢复的文件,右击鼠标,然后选择“复制到指定文件夹”菜单项。把文件复制到其他的分区或是硬盘。
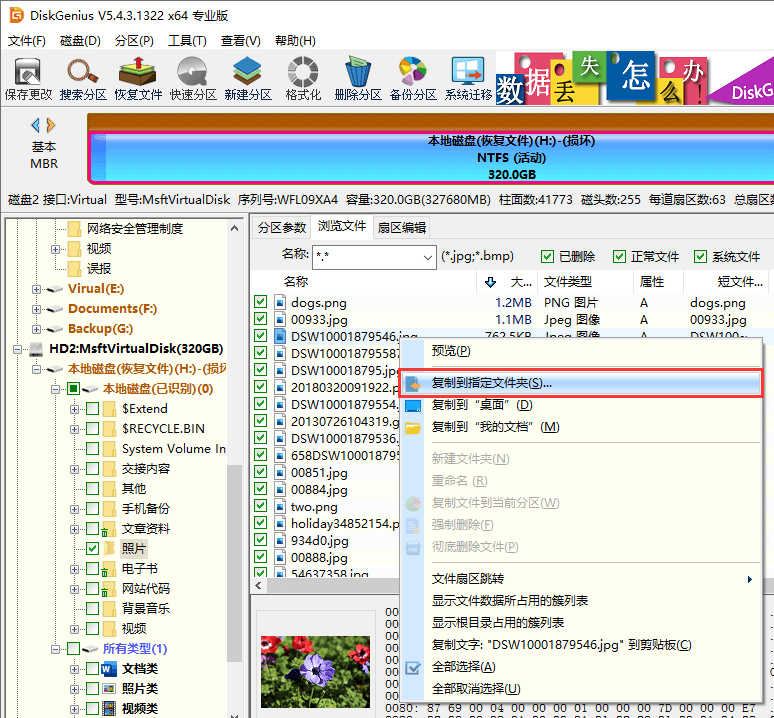
提示:遇到硬盘提示格式化的情况时,在硬盘数据被成功恢复之前,不要对硬盘进行格式化,也不要执行chkdsk命令进行修复。因为chkdsk命令的主要功能是检查文件系统的完整性,并尝试修复逻辑错误。在修复过程中,chkdsk大概率会对损坏的文件系统结构进行更改,比如重建文件索引、删除或修复错误的文件表项。在文件系统出现严重损坏时,chkdsk磁盘修复命令很有可能会直接删除系统不认可修复的文件碎片,而这些碎片可能包含重要的数据信息。
当硬盘出现打不开提示未被格式化等问题时,表明文件系统已经受损了,大部分情况chkdsk都无法完成修复,并且在失败会破坏硬盘的原始状态,导致后期的数据恢复效果非常差。在面对硬盘、移动硬盘、U盘或是其他设备打不开提示格式化的问题时,优先的任务是保护现有数据,避免任何会改变磁盘原始状态的操作。
所以,在恢复数据之前使用 chkdsk 命令是一种非常“冒险”的操作,因为它会增加数据遭受二次破坏的风险。如果硬盘上的数据很重要,应始终将数据恢复放在第一位。
如果硬盘上的数据并不重要或是重要数据已经成功恢复了,我们可以尝试格式化硬盘。格式化能够快速清理硬盘,并重建文件系统,使硬盘恢复正常使用。
格式化硬盘的步骤很简单:
1,双击此电脑,打开文件资源管理器,找到出现问题的硬盘。
2,右键单击硬盘图标,选择“格式化”。
3,在弹出的窗口中,选择适当的文件系统(NTFS或exFAT),并点击“开始”进行格式化。
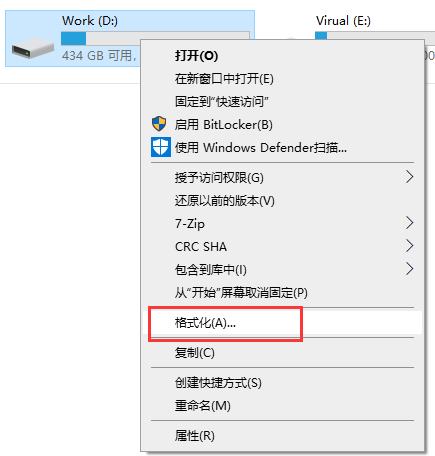
在格式化硬盘的时候,可能会遇到问题,比如硬盘无法格式化。因为当硬盘提示格式化的时候,除了有文件系统损坏的可能性外,硬盘自身的健康状况也可能有问题了。如果系统无法格式化,那么很有可能是硬盘出现了硬件层面的故障。这时候,就有必要检查硬盘的健康状况了。
下面分享两个方法,帮助大家检测硬盘是否有物理损伤、坏道或是其他潜在问题:
1,查看硬盘的S.M.A.R.T.信息。
打开DiskGenius,右击需要检测的硬盘,然后选择“查看S.M.A.R.T.信息”。
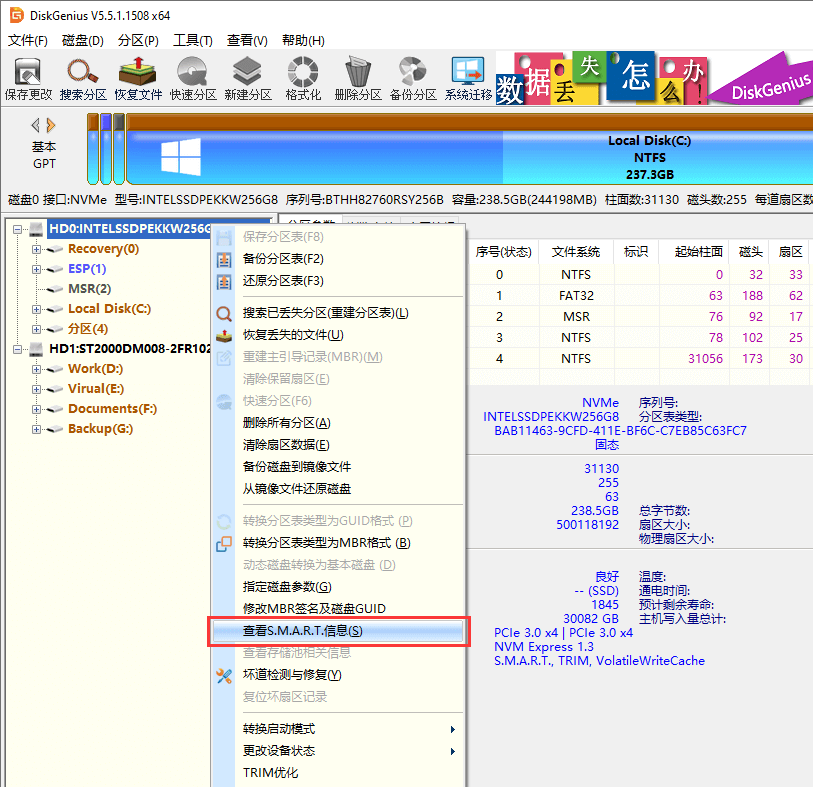
程序会弹出对话框,显示详细的SMART信息,比如,健康状态(一般会显示为“良好”、“警告”或“损坏”)、温度、通电时间、严重警告标志灯信息。
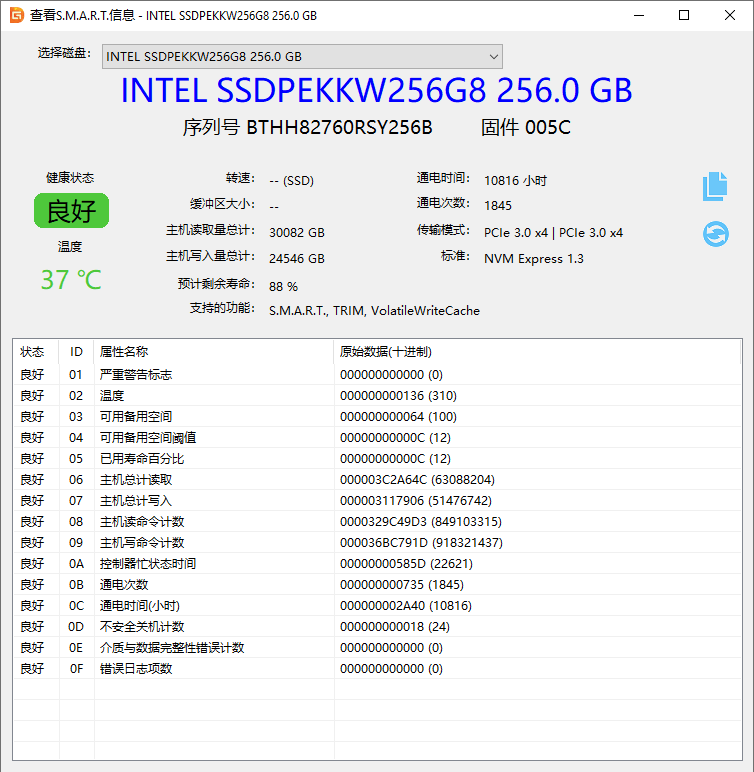
2,检测硬盘是否有坏道。
在DiskGenius中,右击需要检测的硬盘 --> 选择“坏道检测与修复”。然后在弹出的对话框中点击“开始检测”按钮。

检测完成后,若发现硬盘存在大量坏道或是其他的硬件故障,就需要考虑更换硬盘。
结语:
当遇到硬盘提示格式化的问题时,最重要的是保护数据的原始状态,尽快进行数据恢复。chkdsk 、格式化或是其他的修复行为会改变磁盘原始的存储状态,增加数据遭受二次破坏的风险。一旦原始状态被破坏,即使使用专业数据恢复工具,也可能无法完整恢复数据。
