本文汇总了平时常见的各种数据丢失情况以及如何使用DiskGenius进行数据恢复,例如删除文件恢复、格式化恢复、RAW分区恢复、丢失的分区恢复、误Ghost数据恢复等。全篇干货,想要学习数据恢复的小伙伴们快来围观。
这里的"删除"是指通过操作系统或文件管理软件"正常删除"了文件并清空了回收站,不包括由于分区损坏等其它原因造成的文件丢失,也不包括利用"文件粉碎"、"彻底删除"等工具导致的文件丢失。
选中删除过文件的分区,执行"恢复文件"功能:选中丢失数据的分区,然后点击"恢复文件"按钮。
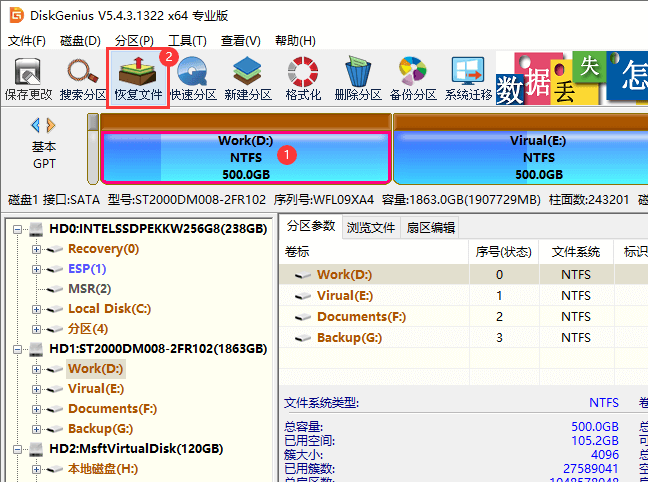
选择"恢复已删除的文件",点击"开始"。一般情况下,删除恢复执行速度较快。另外在本功能中还有一个选项"额外扫描已知文件类型",勾选它后,软件会扫描当前分区中的所有空闲区域,根据文件头判断并恢复软件能识别类型的文件,扫描完成后,会额外显示一个"所有类型"文件夹,里面的文件都是按扩展名分类、用序号命名的文件。这个选项适用于删除文件后有其它写入操作、造成部分覆盖的情况。
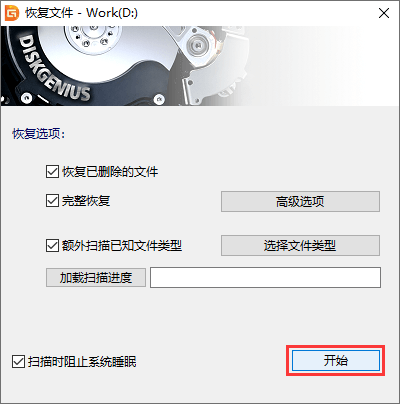
很多情况下,文件被删除后并不能保证一定能恢复。特别是从系统分区(C盘,比如"桌面")删除的文件,删除后很可能马上就会被操作系统的写入动作破坏现场。删除的文件数量较多时,只能尝试恢复未被破坏的部分。
现象为打开分区时提示需要格式化,查看分区格式时显示为"RAW"。此现象表示分区的内部结构遭到破坏,常由移动盘非正常拔下、非正常关机、磁盘少量坏道等引起。误格式化时表现为分区能打开,但已没有任何数据,原来的文件全部丢失。
选中丢失数据的分区,执行"恢复文件"功能。
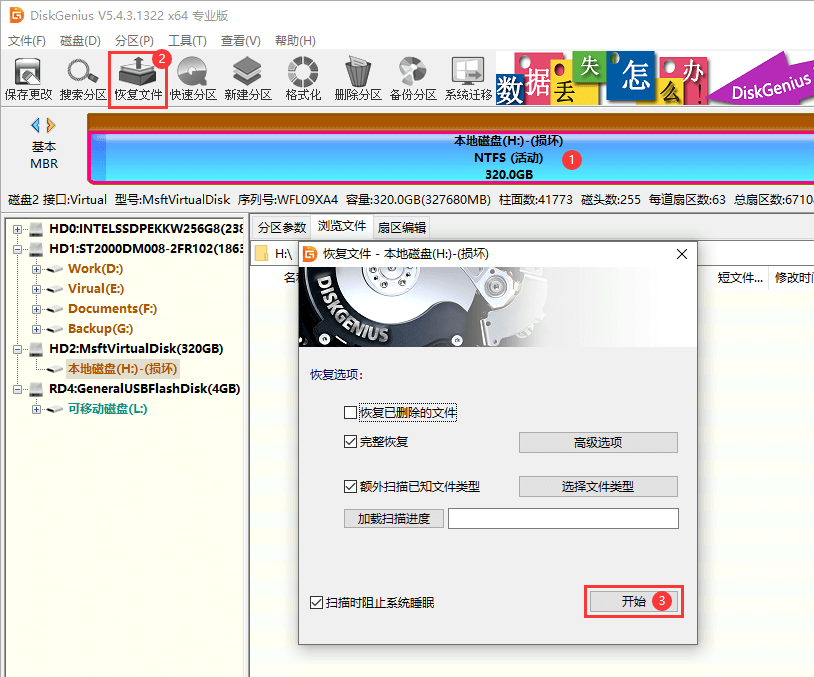
选择"完整恢复",点击"开始"。在这种方式下,软件会扫描整个分区,时间较长。另外在本功能中还有一个选项"额外扫描已知文件类型",勾选它后,软件会同时根据文件头判断并恢复软件能识别类型的文件,扫描完成后,会额外显示一个名为"所有类型"的分区,里面的文件都是按扩展名分类、用序号命名的文件。参阅:误删除或误格式化后的文件恢复。
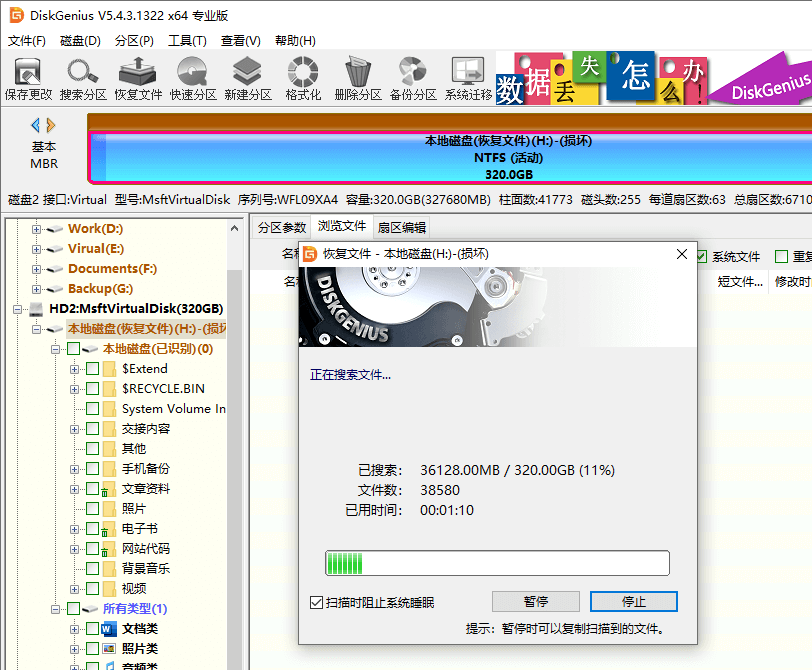
对于RAW分区,还可以尝试"智能加载当前分区"功能。
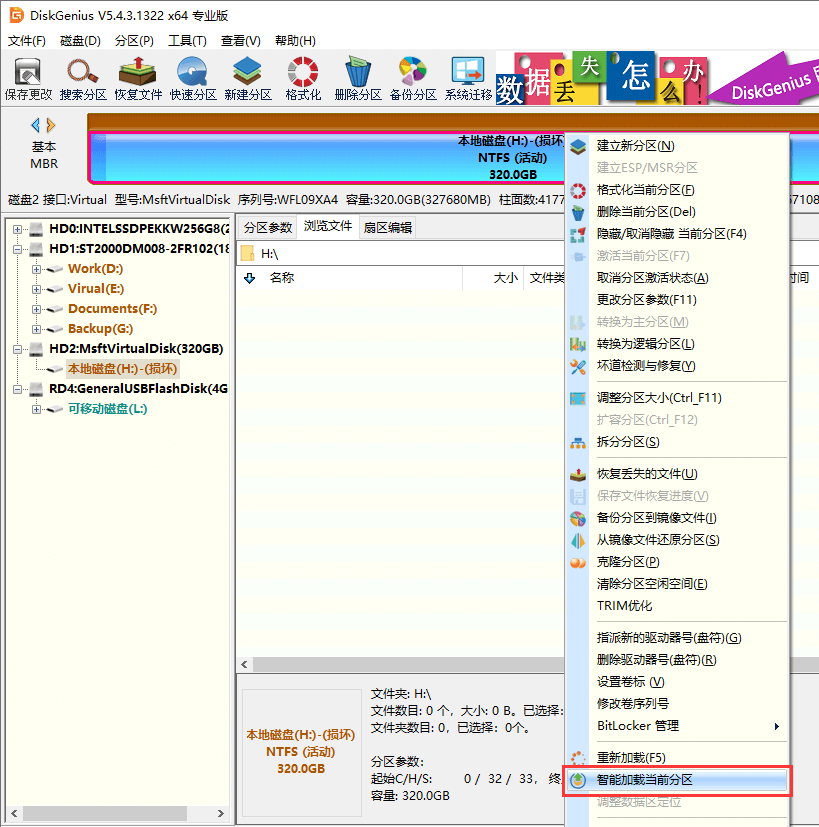
如果分区损坏前,分区内文件数量不是很多,一般不用勾选"额外扫描已知文件类型"选项,并且软件是一边扫描一边显示文件,当需要的数据已经找到了就可以提前结束扫描。
现象为原来存在的某个(或全部)分区现在找不到了,在"磁盘管理"里,该分区区域现在显示为"未分配"。不包括只是没有盘符的情况。也不包括分区丢失后又在原位置重新建立新分区的情况。
选中丢失分区的磁盘,如果仅丢失了一个分区,请选中丢失分区原来所在的空闲区域,然后执行"搜索分区"功能。打开"搜索丢失分区"对话框。

"搜索范围"的选择:全部分区丢失时选择"整个磁盘"选项,部分丢失时选择"所有未分区区域"或"当前选择的区域"。其它选项及搜索步骤请参阅:搜索已丢失分区(重建分区表)。
当软件搜索到分区后,请确认在能看到分区内文件的情况下才选择"保留",否则选择"忽略"。另外在"保存分区表"前一定要确认所有要恢复的分区都已找到并且能看到文件,并且原来就存在(没有丢失)的分区也已找到并且能看到文件。由于"保存分区表"动作对正在恢复的磁盘有写入操作,因此一定要小心确认,以免造成二次破坏。
如果分区不仅丢失,而且还被破坏了内部结构,此时找到的分区是看不到文件的(可能显示为未格式化)。在这种情况下,可以先"保留"该分区。扫描完成后,在不执行"保存分区表"的情况下对该分区执行"恢复文件"操作,直接扫描该分区内的文件,找到文件后复制出来即可。这种情况下,请不要执行"保存分区表"操作。
现象为硬盘上除了新恢复的一个大小为整个硬盘大小的分区(C盘)以外,其它的分区都不见了。
对于这种情况,也要用"搜索分区"的方法。不同之处在于,这时的分区表,在逻辑上是完好的、没有错误的。开始搜索后,DiskGenius会立即报告发现了误恢复后的大C盘,这时请不要选择"保留"。"忽略"后软件会继续搜索。直到发现要恢复的其它分区,并且分区内的文件都正确时才选择"保留"。搜索结束并且需要恢复的 D、E 等分区都找到后,需要保存分区表时,有一点是要注意的。如果你是在使用误恢复后的新的Windows系统中运行DiskGenius的,保存分区表后可能会立即出现系统蓝屏崩溃、或其它异常的状况。这是正常的,因为保存分区表后,新的分区表中已经没有了操作系统正在使用的C盘了,也就是说保存分区表这个动作破坏了正在运行的系统。因为我们的目的是要恢复C盘以外的其它盘的数据,而目前的C盘影响了其它盘,所以没有办法保留它。系统被破坏后就必须重新安装操作系统了,不要尝试重新启动,必须重装系统。重装系统前需要先建立新的C盘,可以用DiskGenius软件建立并激活,也可以通过系统安装程序建立。这时就要注意了,千万要建立C分区并将系统安装到这个分区上,不能再操作失误了。实在没把握就在保存分区表之前先将已找到的文件复制到其它硬盘,然后再重装系统。
发生误Ghost成一个分区后,一般情况下只能尝试恢复原来C盘以外其它盘的数据,C盘的数据一般无法恢复(或无法完整恢复)。其它盘的数据偶尔也会有被部分破坏的情况。
现象为原来的所有分区及文件都没有了,现在的磁盘已经有了新的分区并且新分区已经被格式化。
对于这种情况,由于破坏非常严重,一般通过全盘扫描的方式进行恢复。方法为:在软件左侧点击该磁盘(例如HD0,HD1),然后执行"恢复文件"功能,接下来的操作与"分区损坏或被误格式化"完全相同。扫描完成后软件会找到若干分区,选择要恢复的文件并复制到其它磁盘。
如果损坏严重,基本上不可能完整恢复。
