平时在使用移动硬盘的时候,会遇到移动硬盘上的分区变成RAW格式的情况,双击移动硬盘打不开,还会提示格式化等错误。如果移动硬盘里的数据非常重要,此时千万不要进行格式化。现在小编就详细介绍如何从移动硬盘的RAW分区恢复数据。
移动硬盘是大家都很熟悉的数据存储工具,在使用移动硬盘的时候难免会遇到分区打不开变成RAW的问题。在Windows系统下使用的移动硬盘,文件系统大都是NTFS,FAT32或是exFAT,RAW并不是操作系统可以识别的文件系统,因此当移动硬盘变成RAW格式后,分区就打不开,往往还会提示未格式化等错误。
为什么移动硬盘突然变成RAW格式?造成移动硬盘或是U盘等设备变成RAW的原因比较多,常见的有以下几点:
移动硬盘突然变成RAW格式了,数据该怎么恢复?如果移动硬盘里的数据很重要,那么在数据成功恢复之前不要将RAW分区进行格式化,也不要进行chkdsk操作,这些操作会抹去关键信息,导致某些数据无法恢复。恢复数据可以使用DiskGenius软件进行扫描,然后将找到的文件复制保存到其他盘,完成恢复。软件执行数据恢复操作对源盘是只读操作,丢失的数据不能直接在原盘恢复,因此,需要准备足够大的空间来存储恢复的文件。如果想原盘恢复数据,请咨询DiskGenius远程数据恢复团队,可以免费诊断。
DiskGenius软件的数据恢复功能很强大,RAW移动硬盘数据恢复效果很不错,并且很多情况,无需花费很长的时候进行扫描就可以看到丢失的文件。 软件分免费版、标准版和专业版,免费版包含了大部分功能。对于恢复数据,可以先使用DiskGenius数据恢复软件免费版进行扫描,扫描后可以通过预览文件判断自己的数据是否可以被正常恢复。下面是从移动硬盘RAW分区恢复数据的详细图文教程:
第一步:打开DiskGenius软件,右击RAW分区,然后点击 "智能加载当前分区"菜单项,如下图所示。
DiskGenius软件会将损坏的打不开的分区标记上"未格式化""损坏"等字样,打开软件后,选中该分区,然后点击软件右侧的"文件"选项卡,检查丢失的数据是否被直接列出来了。如果没有看到数据,请尝试"智能加载当前分区"功能。这个功能对于损坏不是非常严重的NTFS分区非常有效。
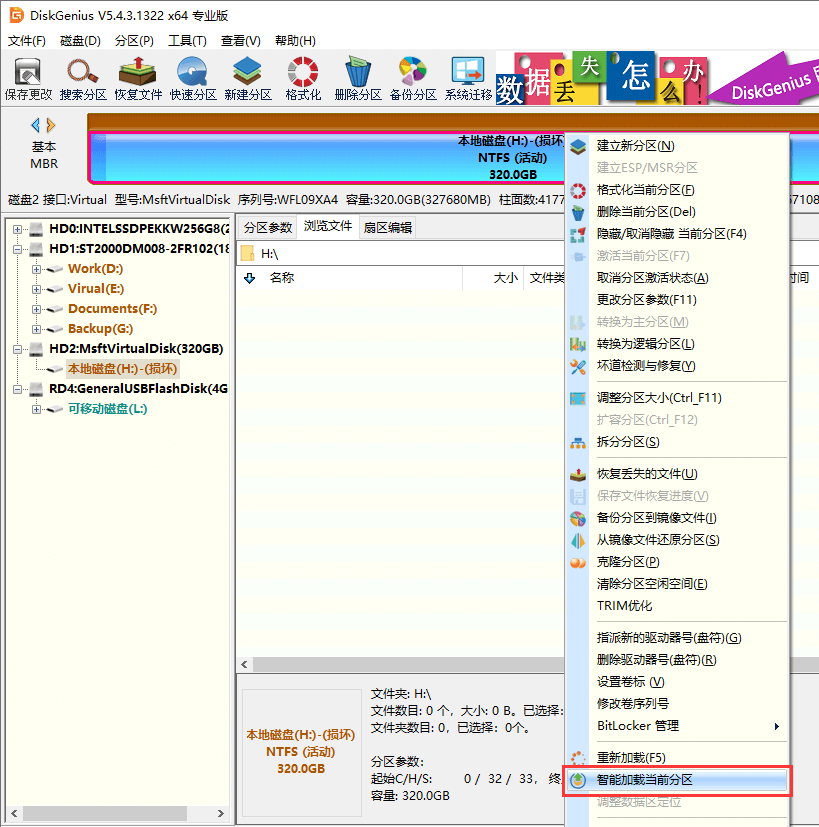
加载完成后,如果可以看到丢失的数据,直接复制到其他盘即可。如果此功能对自己的情况不起作用,请进行第二步。
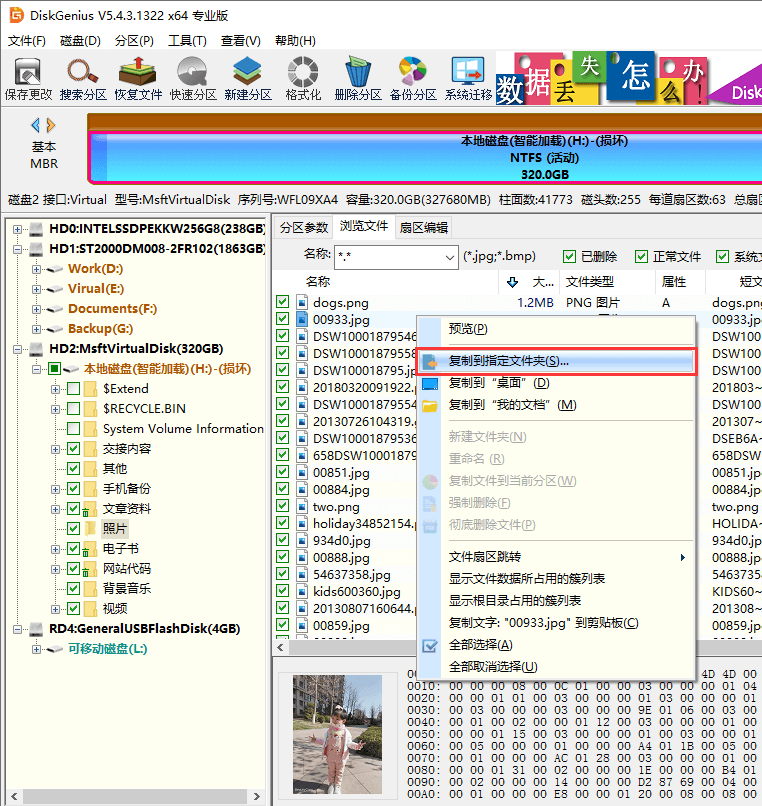
第二步:继续选中移动硬盘上无法访问的分区,然后点击"恢复文件"按钮。在弹出的恢复文件对话框上点击"开始"按钮,开始搜索丢失的文件。
提醒:如果还想恢复分区变成RAW之前就已经删除的文件,可以将"恢复已删除的文件"选项勾选上。
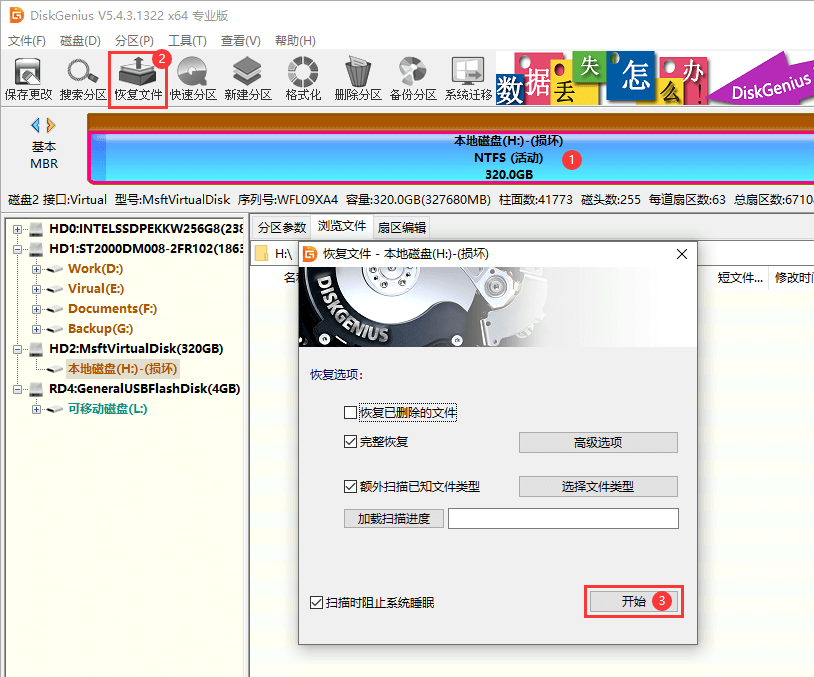
第三步:预览丢失的文件。
可以借助过滤功能和文件预览功能快速查找想要恢复的文件;双击文件可以打开下图所示的文件预览窗口,这种方式可以准确判断文件是否损坏了。
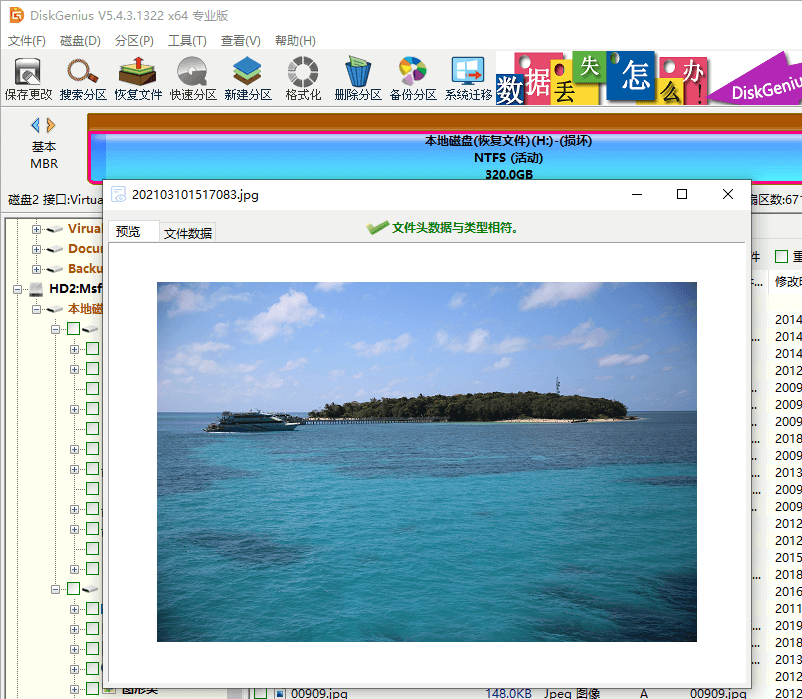
第四步:勾选想要恢复的文件,并将其复制到其他分区,完成移动硬盘RAW分区数据恢复。
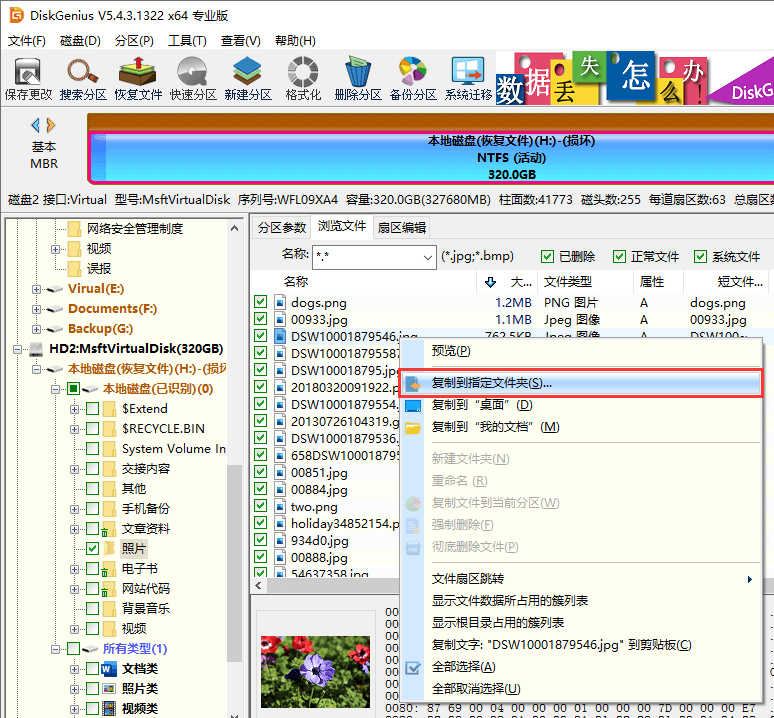
移动硬盘RAW分区恢复注意事项:
RAW移动硬盘提示需要格式化说明分区损坏了,通常格式化可以修复RAW分区错误,将分区恢复成NTFS等常用格式。不过,格式化会造成数据丢失,如果移动硬盘里的数据非常重要,那么在格式化之前需要先将数据恢复回来。
WD移动硬盘变成RAW格式,一般是由于分区的文件系统部分受损了,比如,移除移动硬盘之前没有使用安全删除硬件选项。只要移动硬盘没有严重的物理故障,使用DiskGenius软件可以将数据恢复回来。
RAW是文件系统出错的结果,Windows操作系统无法识别RAW格式,因此,在对RAW分区进行chkdsk磁盘检查的时候,通过会遇到"文件系统的类型是RAW。CHKDSK无法供RAW驱动使用。"错误提示。这时候,可以尝试通过格式化修复RAW问题。提醒:不论是CHKDSK还是格式化均对数据恢复没有任何帮助,数据重要的话,首先要恢复数据。
DiskGenius软件支持从RAW移动硬盘分区恢复数据,可以尝试的功能有"智能加载当前分区"、"恢复文件"等。专业人员还可以使用软件内置的扇区编辑功能恢复数据。具体请参考教程:移动硬盘数据恢复 – 方法详解(含图文教程)
移动硬盘变成RAW格式是难以避免的问题,幸运的是,只要移动硬盘没有严重的故障,借助DiskGenius就可以轻松地从RAW分区将丢失的文件恢复回来。确认丢失的数据都恢复成功了,就可以对RAW分区进行格式化,将其恢复成NTFS等常用的文件系统格式。对于移动硬盘数据恢复、文件恢复等问题感兴趣的小伙伴,请随时关注DiskGenius官网。
