虚拟机的使用,越来越广泛,尤其是计算机相关的专业人士,几乎都使用虚拟机。相较于真实电脑,虚拟机更容易发生数据损坏、文件丢失等问题。本文介绍如何使用DiskGenius这款数据恢复软件来恢复虚拟机中的文件。
恢复虚拟机中的文件,用户容易想到的方法就是在虚拟机中安装并运行DiskGenius,然后用DiskGenius在虚拟机中恢复文件。
这种方法,不是不行,但更推荐这样的方法:在真实电脑中,用DiskGenius直接加载、打开虚拟硬盘文件,以此来恢复虚拟机中的文件。
用这样的方法,恢复虚拟机中的文件,方便、快捷、恢复效果更好,适用更多虚拟机数据丢失的情况。
运行DiskGenius后,主菜单选择:磁盘 > 打开虚拟磁盘文件,如下图所示:
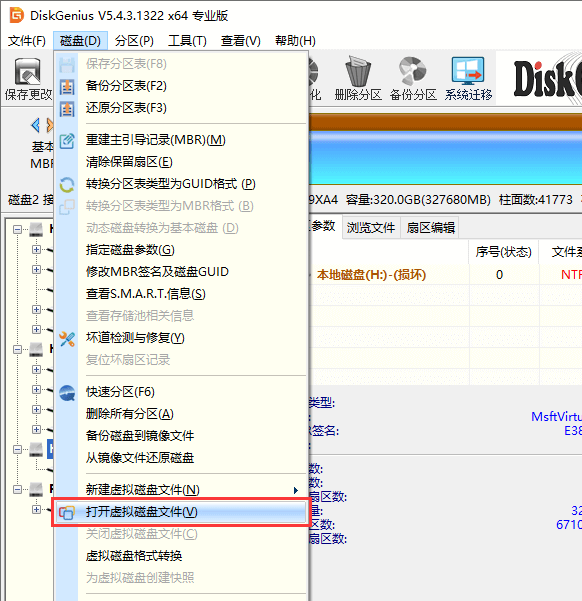
在弹出的打开文件对话框中,可以看到,DiskGenius支持几乎所有格式的虚拟硬盘格式,除了常用的VmWare、Virtual PC与VirtualBox格式,一些不常用的虚拟硬盘格式也都被DiskGenius所支持,如下图所示:
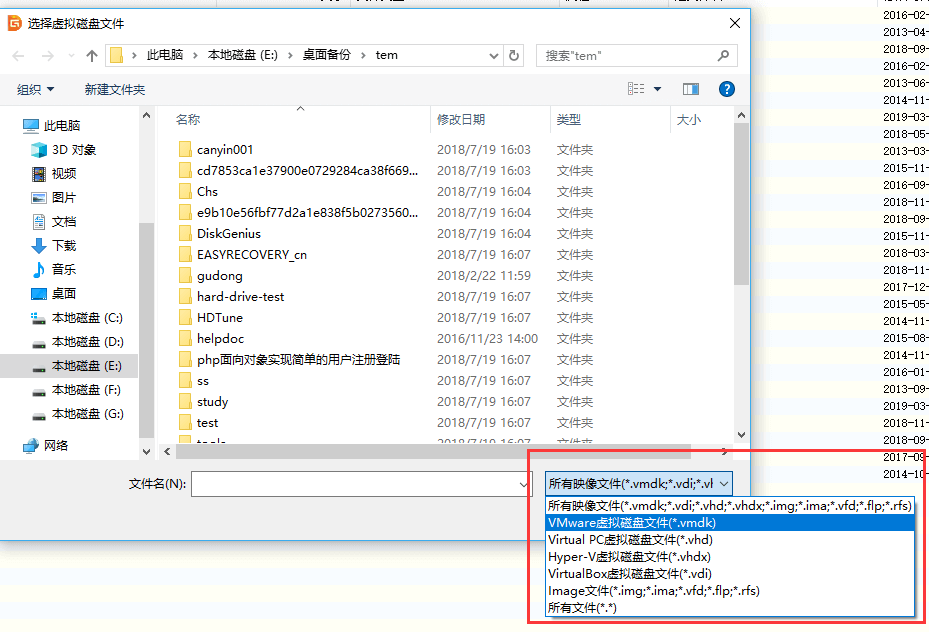
用户选择虚拟机的虚拟硬盘文件后,DiskGenius就能像加载普通真实硬盘一样,加载该虚拟硬盘,下图所示,在加载了两个VMware格式的虚拟硬盘文件后,DiskGenius会在左边的目录区中显示已加载的虚拟硬盘:
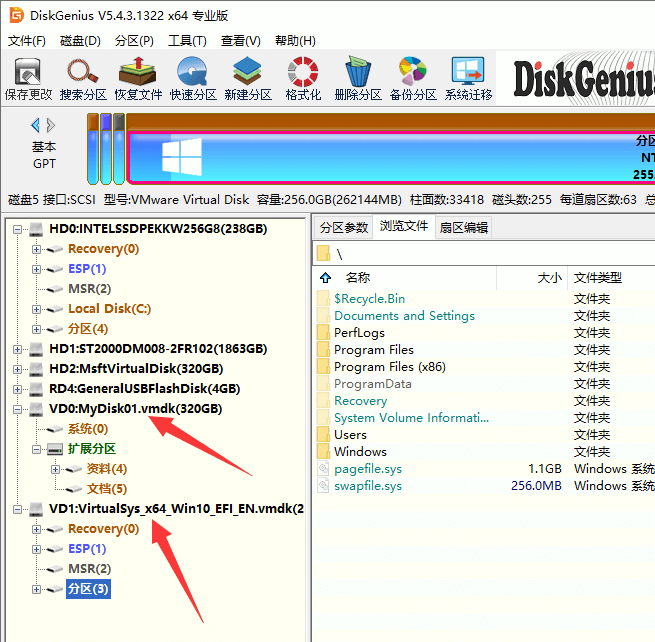
DiskGenius加载了虚拟硬盘后,就可以像操作普通真实硬盘一样,对该虚拟硬盘做各种操作,当然也包括数据恢复操作,如下图所示:
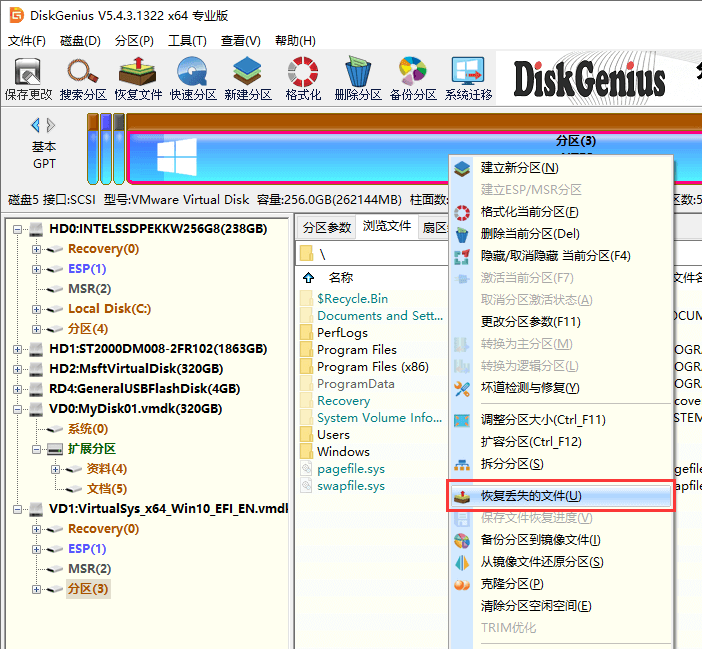
选中虚拟硬盘,或虚拟硬盘中的分区,点击鼠标右键,在弹出的快捷菜单中选择“恢复丢失的文件”,就可以扫描该虚拟硬盘或分区,恢复其中的数据了,操作上同恢复普通分区的数据完全一样,用户可以参考下面这个教程了解更多使用DiskGenius恢复数据的具体内容:使用DiskGenius软件恢复数据的详细教程。
用户对虚拟硬盘执行完数据恢复或其它操作后,可以关闭虚拟硬盘。操作很简单,选中该虚拟硬盘,点击鼠标右键,在快捷菜单中选择“关闭虚拟硬盘文件”即可,如下图所示:
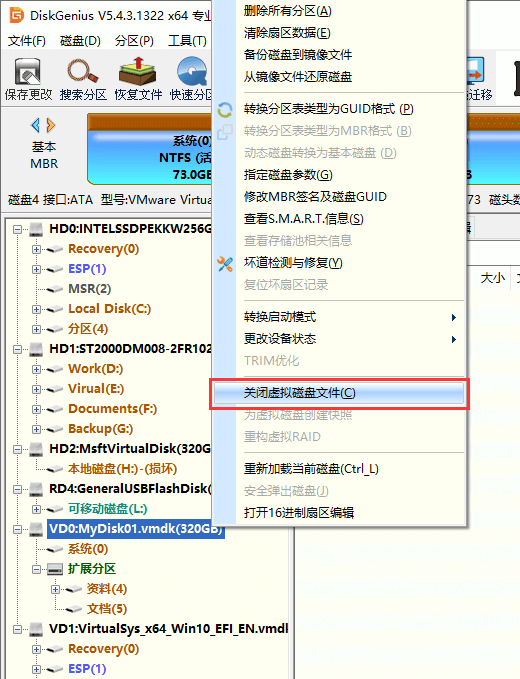
总结:
本文介绍了如何使用DiskGenius恢复虚拟机中虚拟硬盘上的数据。使用直接加载虚拟硬盘文件的方式,在不需要启动虚拟机的情况下,就可以方便、快捷地完成虚拟硬盘的数据恢复操作。
事情上,对于虚拟硬盘,DiskGenius还提供非常多的其他操作,比如格式化分区、调整分区大小、备份还原等。基本上DiskGenius对硬盘能做什么操作,就能对虚拟硬盘做同样的操作。有兴趣的读者现在就下载DiskGenius这款软件,来了解它丰富的功能吧!
下载DiskGenius