电脑D盘无法访问打不开,里面存储了许多重要的文件怎么办?今天小编和大家一起分析一下D盘打不开的具体原因以及如何从D盘恢复数据。
我们都知道,电脑硬盘一般都会分为多个分区,例如C盘,D盘,E盘等。其中,C盘是系统盘,用于安装操作系统和一些常用软件。D盘和其他的分区一般用于存储个人数据,例如,文档、图片等工作或学习资料。在使用电脑期间,有时候会遇到D盘打不开无法访问的情况,例如,不显示容量、打不开提示格式化、提示损坏且无法读取。
为什么电脑D盘会打不开?其实,很多原因都可能导致某个分区无法打开,常见原因有:该分区的文件系统损坏了、用户权限不足、硬盘出现坏道、分区被加密、该分区文件系统无法被Windows识别,比如EXT4。
如果D盘里面有重要的资料,这时候该怎么办呢?首要要做的是恢复数据。借助数据恢复软件可以很容易地把数据提取出来。恢复软件可以对无法访问的分区内部进行扫描,识别到分区里的数据。需要注意的是,在数据成功恢复之前,不要尝试将D盘格式化。格式化只会再次破坏数据,导致数据无法完整恢复。此外,也不要对D盘执行磁盘检查以及其他的修复操作,这些修复操作往往会进一步破坏原始文件目录结构,使数据无法按照原来的文件名及路径恢复。
DiskGenius是一款功能多样的数据恢复软件,适用于多种数据丢失场景,例如,文件误删除、硬盘重新分区、误格式化、分区变成RAW格式、分区打不开提示格式化等。支持从电脑硬盘、移动硬盘、U盘、存储卡、Windows存储池、RAID磁盘阵列、BitLocker加密分区、动态磁盘等多种设备中恢复丢失的文件。软件操作非常简单,按照教程一步一步操作就能够轻松完成恢复。现在让我们一起看看如何从无法打开的D盘恢复数据。
第一步:打开DiskGenius软件,选中D盘,然后点击“浏览文件”选项卡。
有些情况,如果D盘只是轻微的逻辑层面的损坏,打开软件就能够直接看到数据,如下图所示。如果文件没有问题,无需进行其他操作,直接把文件复制保存到其他分区即可。如果在软件里看不到文件,请进行下一步。
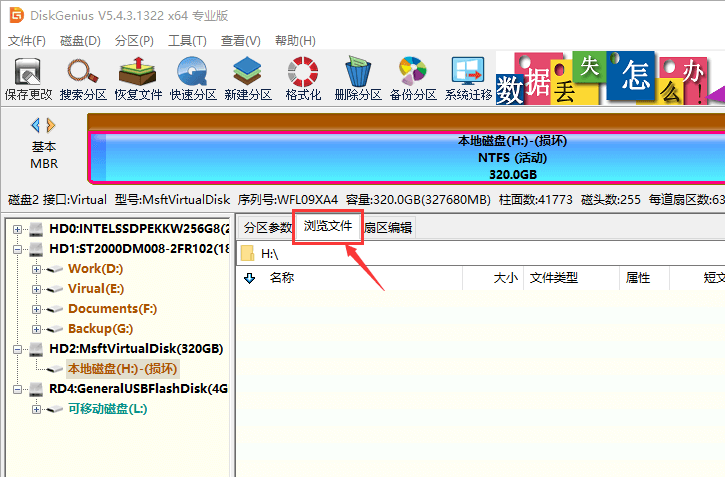
第二步:选中需要恢复数据的D盘后,点击“工具” – “智能加载当前分区”选项,如下图所示。
“智能加载当前分区”功能专门用于恢复无法访问的NTFS分区,省去了扫描过程,可以快速列出分区里的文件。文件加载完成后,开始预览文件(见第四步),并把文件复制到其他分区。
如果此功能没有达到预期的效果,说明该分区损坏的比较严重,需要使用“恢复文件”功能进行深度扫描(见第三步)。
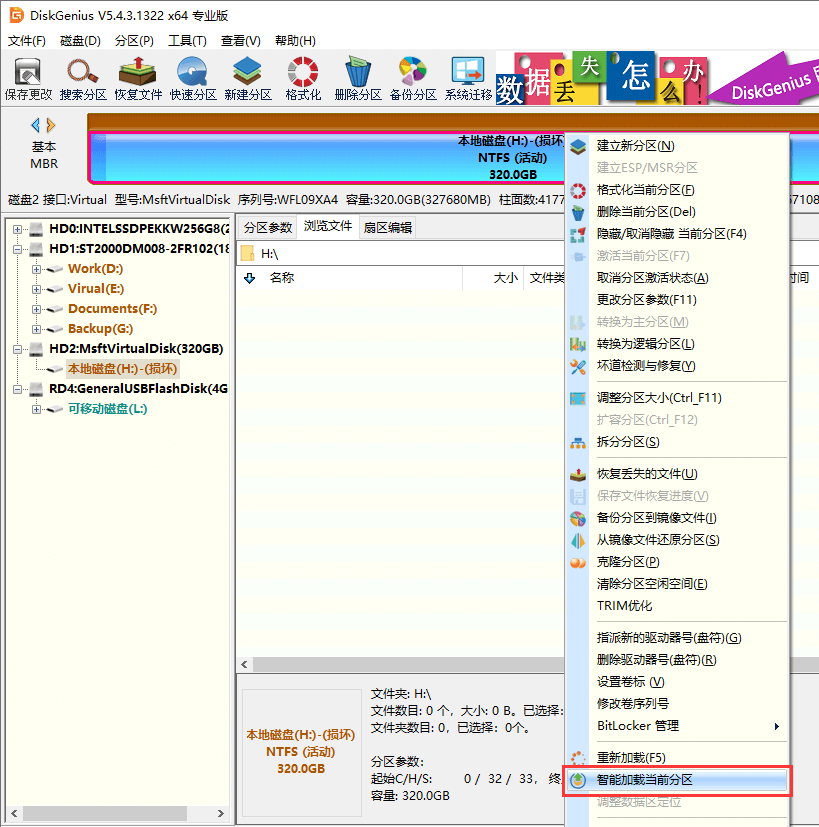
第三步:选择想要恢复数据的D分区,然后点击“恢复文件”按钮。
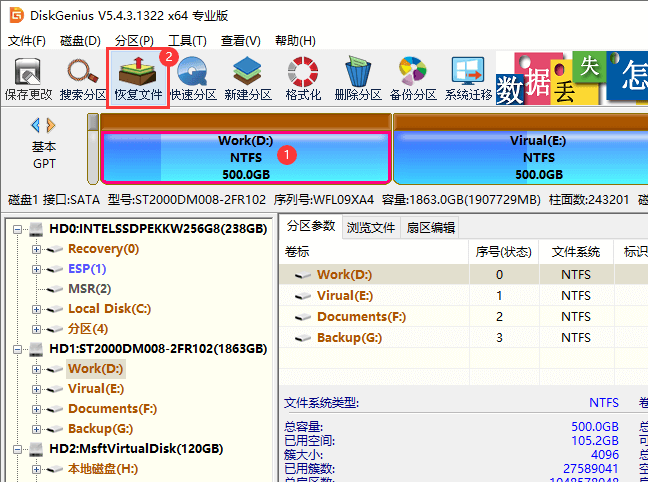
点击“开始”按钮,软件开始对该分区进行完整扫描。在扫描期间,软件会把查找到的文件逐一显示在扫描结果中。
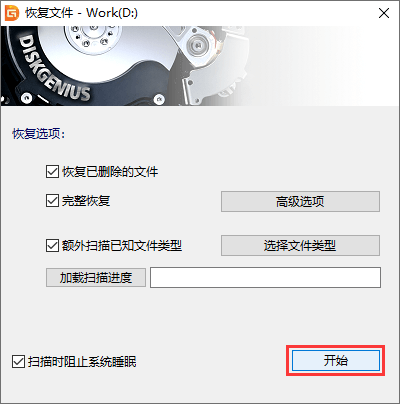
第四步:预览文件。
扫描结束后,可以利用软件提供的过滤功能快速找到想要的文件。此外,还可以双击文件进行预览。预览窗口会显示文件内容,若文件预览正常(如下图所示),说明文件没有损坏,最终恢复后也是可以正常打开的。
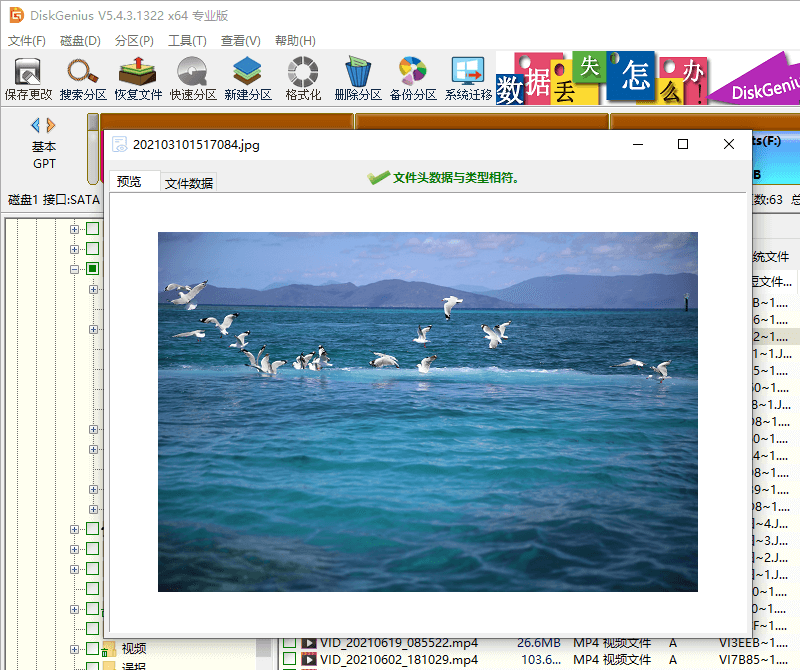
第五步:勾选想要恢复的文件,点击鼠标右键并选择“复制到指定文件夹”菜单项。之后就可以设置目标文件夹,开始复制文件。
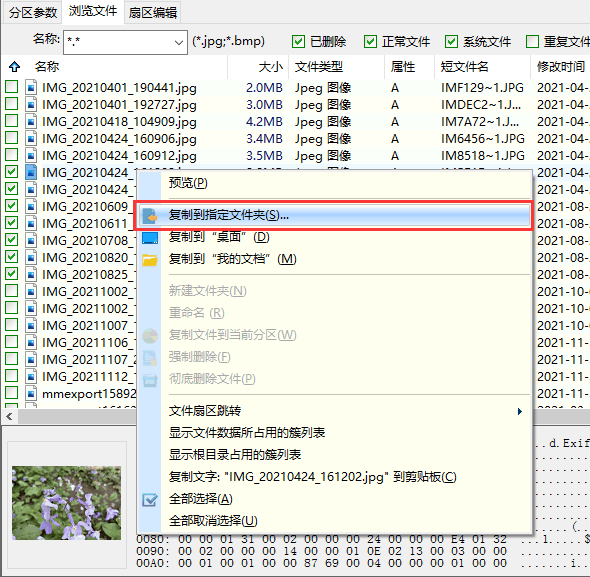
1、D盘显示损坏无法读取怎样修复?
电脑D盘无法访问显示文件目录结构损坏且无法读取,最直接的原因是文件系统损坏了。想要修复文件系统错误,最简单的方法是格式化。不过格式化操作会进一步破坏数据,需要先提取磁盘上的数据,之后再进行格式化。
2、D盘未响应是怎么回事?
双击D盘不响应,多半是硬盘出现了坏道。坏道无法正常响应读写操作,严重的情况会导致硬盘卡顿、电脑死机、数据丢失等。遇到类似情况,请尽快备份数据。如果分区已经无法打开,则使用DiskGenius恢复数据。
3、D盘被格式化了怎么还原?
D盘被格式化了,如果没有备份,那么是无法直接还原到原始状态的。想要还原格式化之前的文件,需要使用数据恢复软件扫描D分区,然后把扫描到的文件复制保存到其他盘。
4、电脑D盘文件凭空消失了如何恢复?
电脑硬盘上的文件凭空消失,有可能是用户不经意间删除了文件,也可能是电脑感染了病毒。想要恢复文件需要使用数据恢复软件对硬盘进行深度扫描,具体操作请参考:误删除或误格式化后的文件恢复
