我们都知道,恢复删除的文件并不难,那么怎样才能彻底删除文件,使文件无法恢复呢?今天小编介一个好用的方法,帮你永久删除文件并且让数据无法恢复。
删除文件是很常用的操作,在Windows系统下,有多种方法删除文件,例如,将文件拖拽至回收站、选中文件后按下“Delete”键、或是选中文件后点击鼠标右键选择“删除”。对于操作系统来说,将回收站清空或是使用Shift和Delete组合键删除的文件,无法通过回收站还原,文件被视为永久删除。但是,这些方法并没有真正将文件彻底删除,我们使用数据恢复工具就可以将文件找回来。
彻底删除文件,使文件无法恢复,有时候是至关重要的。比如,当你确定某些数据不再需要时或是处理旧电脑或硬盘时,彻底删除文件是保护隐私和数据安全的重要措施,这样可以防止他人访问、恢复或滥用这些数据,确保个人信息的安全。
物理销毁硬盘可以彻底地破坏数据,但这种方式成本太高,对于普通用户来说不太现实。所以,平时更为常用的方法是在逻辑层面将数据彻底删除,即,在删除文件的同时将文件所占用的磁盘空间覆盖重写,使数据无法恢复。操作系统提供的删除方式达不到这样的效果,我们需要借助专业的工具实现。
本文使用DiskGenius软件提供的“彻底删除文件”功能,为大家演示一下如何将文件彻底删除。
第一步、在软件里找到想要彻底删除的文件,借助Shift或Ctrl键选择多个文件。然后右击选中的文件,点击“彻底删除文件”菜单项。
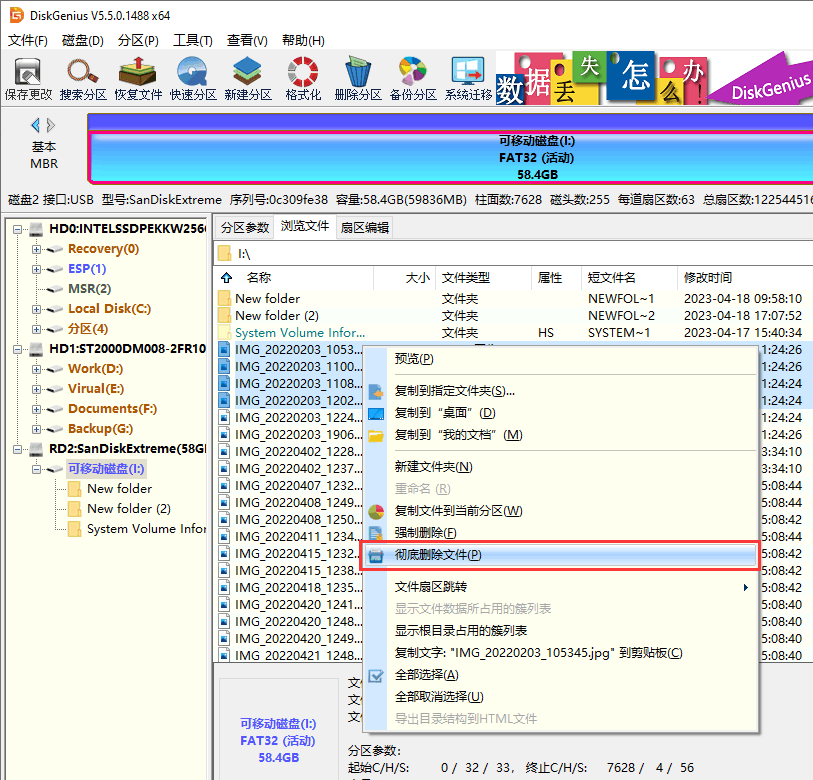
第二步、在下拉框中选择用于覆盖文件的字符,然后点击“彻底删除”按钮。
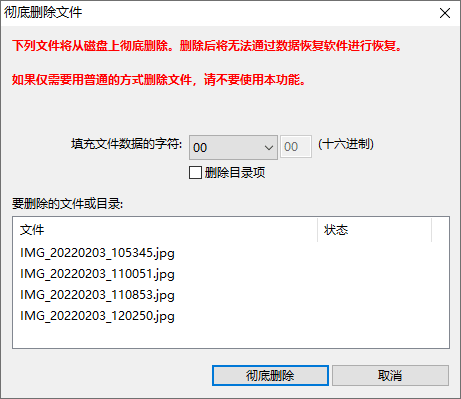
第三步、仔细阅读软件弹出的提示信息,确认无误后点击“确定”按钮。
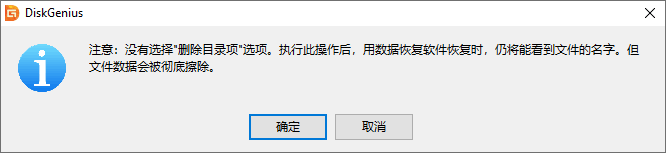
点击“删除”,软件开始删除文件。文件被彻底删除后,再用DiskGenius的文件恢复功能(或其它数据恢复软件)就无法恢复了。
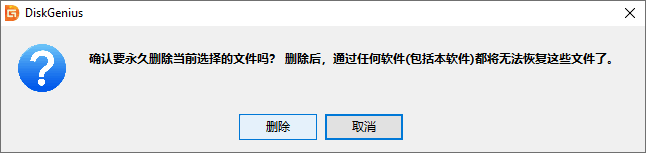
提醒:如果想擦除整个分区或是硬盘的数据,可以使用DiskGenius的“清除扇区数据”功能;无论您选择哪种方法,请确保谨慎操作,以免误删除重要的数据。
要确认删除的文件已经无法恢复,方法很简单。使用专业的数据恢复工具扫描一下磁盘,查看是否能够找到已删除的文件即可。如果软件无法找到已删除的文件或是只能找到文件名(文件内容已经清零),表明文件已经被覆盖,无法恢复。此外,还可以尝试多个不同的数据恢复工具进行验证,查看是否能够找到已经删除的文件。
请注意,虽然使用专业数据恢复工具可能会找到一些被删除的文件名,但这并不意味着文件就能够恢复。比如,如果在擦除数据的时候,只是擦除了文件本身,并没有擦除文件记录,那么在数据恢复软件的搜索结果中很有可能会看到被删文件的文件名,但是,如果查看文件数据会发现,文件本身已经被清零重写了。
1. 怎样彻底删除U盘里的文件?
在淘汰旧U盘的时候,需要把数据清理干净,确保文件内容被覆盖无法恢复,防止U盘里的数据泄露。这种情况,使用专业的工具擦除数据更安全,软件会将数据清零覆盖重写,让数据彻底消失,无法恢复。常用的方法是,使用DiskGenius免费版提供的“清除扇区数据”功能,具体步骤请参考:如何彻底擦除数据 防止数据被恢复?
2. 为什么Shift+Delete删除的文件还可以恢复回来?
使用shift+delete组合键删除文件的时候,实际上只删除了文件索引,文件本身的内容并没有被删除。操作系统会将删除文件所占用的磁盘空间标记为空闲,供新文件使用。所以,文件看似被彻底删除了,实际内容仍然保留在存储介质上,直到新数据写入将删除的文件覆盖。在数据被覆盖之前,使用数据恢复工具就可以将文件找回来。
3. 清空回收站是彻底删除吗?
不是。清空回收站只是从文件系统中移除已删除文件的索引,并释放文件所占用的存储空间。清空回收站后,操作系统会将这些磁盘空间标记为可用,以便存储新的文件。然而,清空回收站并不意味着文件内容被彻底删除或覆盖。
虽然普通用户无法直接从回收站中恢复文件,但使用专业的数据恢复软件,有可能搜索到删除的文件并将文件恢复。如果希望已删除的文件无法恢复,需要采取进一步的措施,如使用DiskGenius将空闲的磁盘空间清零,确保丢失的文件被彻底覆盖。
