U盘是我们日常生活和工作中常用的数据存储工具,有时候我们需要对U盘进行格式化操作,比如清理数据、修复文件系统错误或是解决兼容性问题等。那么,怎样在电脑上格式化U盘呢?今天的教程给大家介绍几个简单实用的方法。
在开始格式化U盘之前和大家聊一聊,我们为什么要格式化U盘呢?首先,当U盘的存储空间不足时,我们可以通过格式化迅速地将整个U盘的数据清空。与逐个删除文件相比,格式化可以一键清空所有数据,省时又省力;格式化还可以帮助我们修复文件系统里的错误。比如,我们平时在使用U盘的时候可能会遇到这样的问题:将U盘插入电脑后,U盘无法打开,系统弹出错误信息“使用驱动器G:中的光盘之前需要将其格式化,是否需要将其格式化?”这种情况大概率是文件系统损坏了。如果U盘里没有重要数据,我们可以通过格式化,重新建立文件系统,让U盘恢复正常。除了修复U盘错误,我们还可以通过格式化满足不同的技术需求。比如U盘的文件系统一般都是FAT32,当我们需要存储一个超过4GB的大文件时,就需要将U盘格式化为NTFS或是exFAT。此外,有些特定的设备,比如相机、电视机等无法正确识别U盘的时候,我们可以尝试将U盘格式化为这些设备支持的文件系统类型。

格式化U盘的准备工作:
首先,备份U盘里的重要数据。刚刚提到过,格式化会清空U盘里的所有内容,所以在格式化之前,一定要把重要数据复制到电脑或是其他存储设备上。
其次,根据自己的需求选择合适的文件系统。比如,如果不需要存储单个大于4GB的文件,FAT32就是个不错的选择。如果想要兼顾Windows和MacOS系统,那么可以选择exFAT格式。如果想在Linux系统使用U盘,那么EXT4更为合适。
完成以上准备后,就可以开始正式的格式化操作了。接下来,我们介绍4个格式化U盘的方法:
|
(一)使用DiskGenius免费版格式化U盘,详细步骤… |
* 支持将U盘格式化为FAT16、FAT32、NTFS、exFAT,以及Linux常用的Ext4等文件系统; * 提供批量格式化U盘功能; * 可将大于32GB的U盘格式化为FAT32,突破Windows工具限制。 |
| (二)在Windows文件资源管理中器格式化U盘,详细步骤… |
* Windows内置工具,不需要额外安装软件,适合日常使用; * 提供FAT32、NTFS和exFAT的基本格式选项; * 无法将大于32GB的U盘格式化为FAT32。 |
| (三)在磁盘管理器中格式化U盘,详细步骤… |
* 系统内置工具,除了格式化,还支持删除分区、创建分区等功能; * 与文件资源管理器类似,无法直接将大于32GB的U盘格式化为FAT32。 |
|
(四)使用Diskpart命令格式化U盘,详细步骤… |
* 通过命令行实现操作,没有图形界面,对新手用户不友好,容易出错。 |
第一步,在软件里选中想要格式化的分区,然后点击工具栏上的“格式化”按钮。
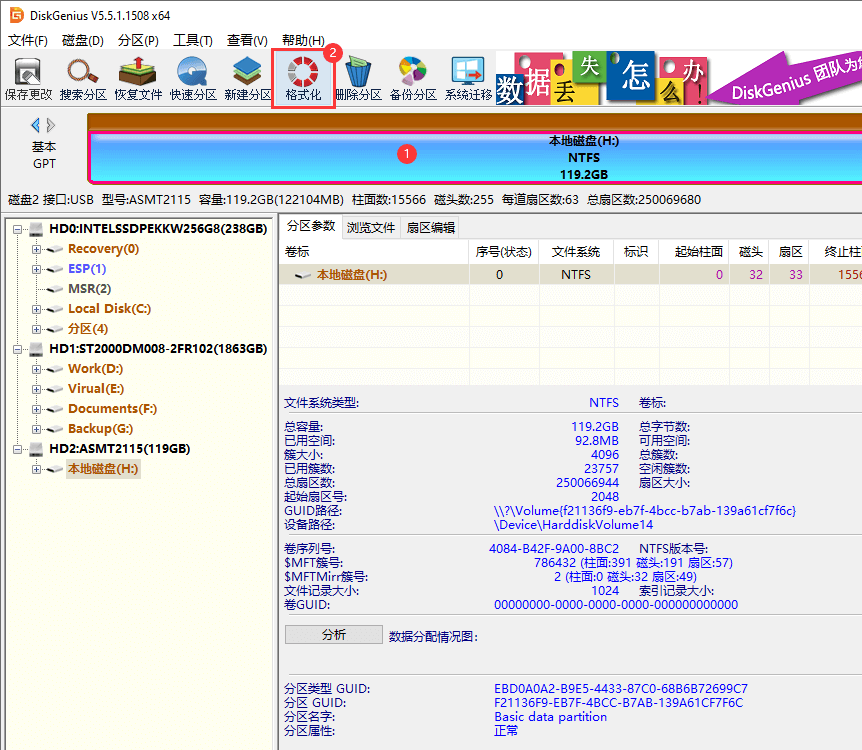
第二步,在弹出的格式化分区对话框上为这个分区选择一个合适的文件系统类型,然后点击“格式化”按钮。
在执行格式化时,DiskGenius支持FAT32、NTFS、exFAT、Ext4、Ext3和Ext2文件系统类,这里要根据自己的需要选择即可。

注意,格式化会清空该分区里的数据,确认没问题后,点击“是”按钮,软件会立刻执行格式化。

Windows系统自带了简单的格式化工具,操作起来十分方便,步骤如下:
第一步,将U盘插入电脑的USB口,打开“此电脑”,找到U盘的图标。
第二步,右键点击U盘,选择“格式化”。
第三步,在弹出的格式化窗口中,选择文件系统,比如exFAT,然后点击“开始”按钮。
第四步,系统会弹出警告,提示格式化将删除该磁盘上的所有数据。确认没问题后,点击“确定”按钮,系统将立刻执行格式化。
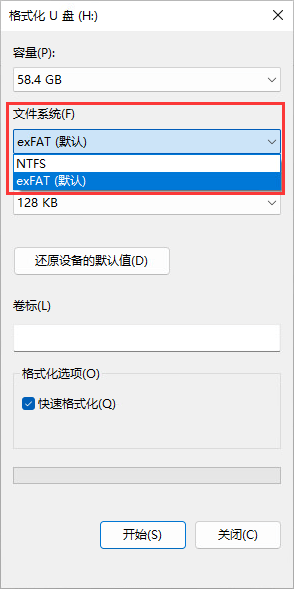
第一步,右键点击开始菜单,选择“磁盘管理”就可以打开磁盘管理器了。
第二步,找到想要格式化的U盘,右键点击它,然后选择“格式化”。
在磁盘管理器窗口中,可以看到磁盘和分区的列表。U盘通常会被标记为“可移动”。
第三步,弹出格式化窗口后,根据自己的需求选择文件系统类型、设置分配单元大小等。设置完成后,点击“确定”按钮。
第四步,系统会弹出警告,提示格式化将删除U盘里所有数据。确认无误后,点击“确定”按钮,开始格式化。
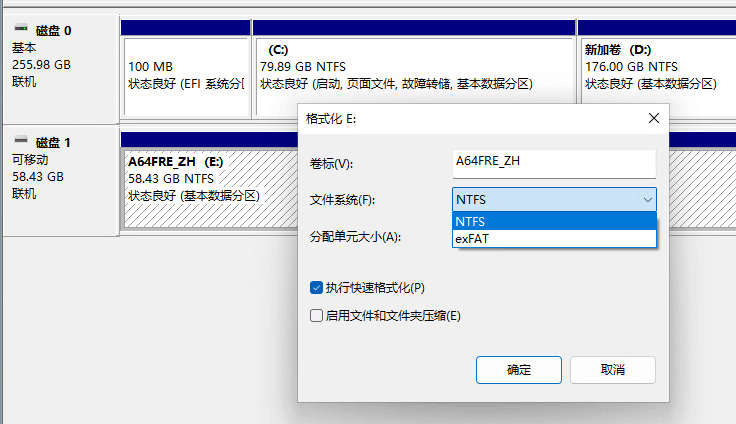
对于习惯使用命令行操作的用户,diskpart 命令是一个更为灵活的选择。需要注意的事,操作的时候要非常认真,因为误操作将导致数据丢失。
第一步,右键点击开始菜单,选择“Windows终端(管理员)”这样就可以打开 Windows PowerShell 了。
第二步,输入命令 diskpart 并按回车键,这样可以启动 diskpart 工具。
第三步,依次输入下面的命令,并且在输入每个命令后按回车键。
List disk (这个命令是列出电脑上连接的所有磁盘,并且每个磁盘都会有个编号,比如 disk1、disk2。)
Select disk # (这个命令是选择磁盘。需要把#替换为代表U盘的序号,比如U盘的编号是3,那么就输入 select disk 3。请务必确保选择的是U盘,误选其他磁盘会导致数据丢失。)
Clean (这个命令会把所选磁盘的所有分区清除。)
Create partition primary (这个命令是在所选磁盘上创建主分区。)
Format fs=exfat quick (这个命令将刚刚创建的分区执行快速格式化,并且格式化为exFAT文件系统,如果想将U盘格式化为FAT32,那么需要输入 format fs=fat32 quick。)
格式化U盘时可能会遇到一些问题,比如,Windows无法完成格式化。格式化是常规的读写操作,如果U盘无法完成格式化,那么可能是U盘存在坏道或是其他硬件故障。这时候要考虑更换新U盘;格式化U盘之前如果没有备份数据,那么格式化后就要面对数据丢失问题。误格式化U盘后,自己可以尝试使用数据恢复软件来找回U盘的数据。
