Word文档丢失了如何恢复?Microsoft Word办公文档丢失的情况时有发生,这里和大家一起了解一下Word文档恢复方法。
Word 文档是使用 Microsoft Word 软件创建和保存的文件,通常以 .doc 或 .docx 作为文件扩展名。文档内可以包含文本、图像、表格、图表等内容。用户可以使用Word 文档创建和编辑各种类型的书面内容,例如,信件、简历、报告、论文等;此外,还可以使用该工具创建更复杂的文件,例如,书籍、流程图、海报、手册、学术论文等。Word 文档可以保存在计算机本地硬盘、移动硬盘、OneDrive云盘等,方便随时编辑修改、传输、备份、打印等。总之,在日常生活、学习及工作等各个方面Word文档都发挥着重要的作用,如果重要的文档丢失了,会带来诸多麻烦甚至重大损失。
接下来介绍几个常用的Word文件恢复方法,可以帮你轻松解决文件丢失问题。
如果不小心删除了 Word 文档,它可能仍在回收站中,这时候可以从回收站还原文件。
步骤一、双击桌面上的回收站图标打开回收站。
步骤二、找到想要恢复的文件。
提醒:在回收站中,可以按名称、删除日期或大小对文件进行排序,快速定位到想要的文件。
步骤三、选中想要恢复的文件(可以通过按住 Ctrl 键并单击每个文件来选择多个文件),然后右击选中的文件,选择“还原”。之后,文件将恢复到原始位置。 如果原始位置不再存在或已重命名,文件将默认恢复到桌面。

注意:如果使用的是 Shift+Delete 删除的文件或是已经清空了回收站,那么将无法从回收站恢复文件。
如果在 Word 中启用了自动保存或自动恢复功能,软件会每隔几分钟自动保存文档的备份副本。这样可以尝试在备份中找到文件。点击 “文件”>“选项”>“保存”,可以检查是否启用了自动恢复,并查看备份文件的存储位置。
此外,Word文档在编辑或保存期间也有可能被备份到了微软OneDrive个人云储存空间或是本地其他的磁盘上。根据自身实际情况在备份中查找文件即可。
有时候word文件不见了,文件并没有丢失,而是被放到其他目录了。这种情况,在文件管理器中搜索文件即可。
步骤一、在文件管理器中打开某个磁盘,然后在右上方的搜索框内输入文件名或文件扩展名(比如 .docx),然后按回车键搜索。
步骤二、等待搜索完成。如果该分区内未找到想要的文件,请尝试在其他分区再次搜索。
如果以上方法都不奏效,可以尝试使用文件恢复软件,例如,DiskGenius、数据恢复精灵。 这些程序可以扫描电脑上的存储设备,寻找由于删除、格式化、磁盘损坏等各种原因丢失的数据。下面一起看一下如何使用DiskGenius软件恢复丢失的Word文档。
第一步、选中需要恢复Word文档的磁盘分区,点击“恢复文件”按钮。之后,在弹出的对话框上点击“开始”按钮。
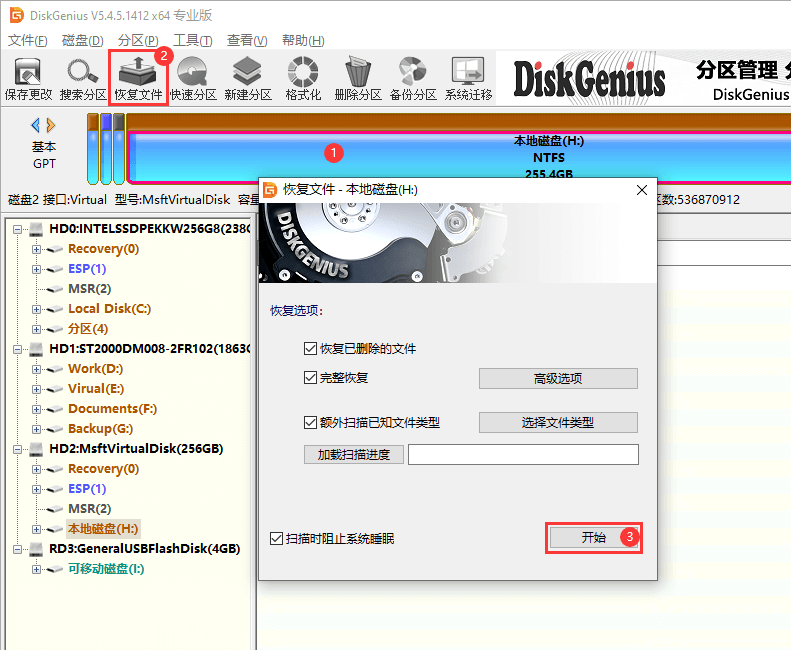
第二步、耐心等待扫描结束。
搜索丢失的文件通常会需要一些时间,所需时间主要取决于磁盘大小、文件数量以及磁盘本身的读写速度。
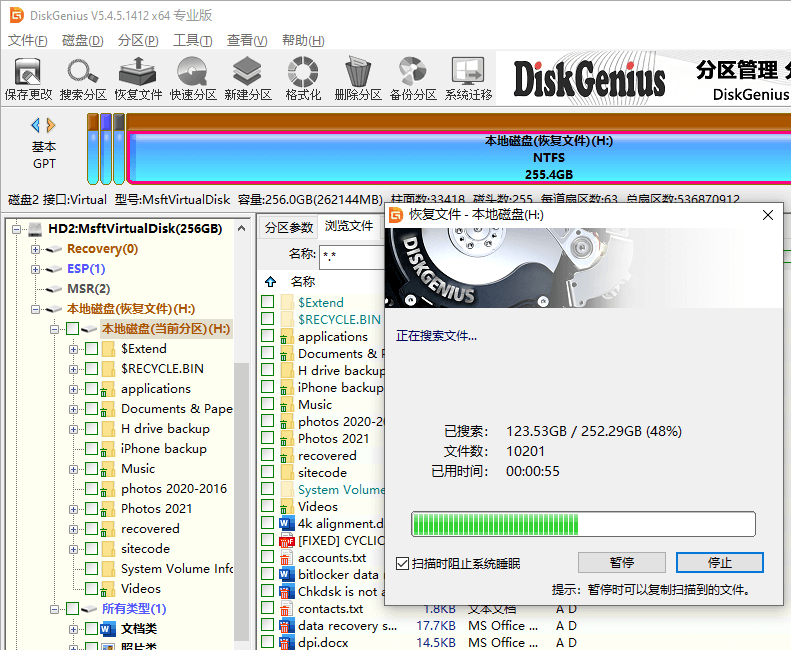
第三步、预览文件,提前了解文件的可恢复性。
预览功能支持多种文件类型,包括照片、Word、Excel、PDF、文本文件、视频、音频等,帮助用户判断丢失的文件是否可以正确恢复。

第四步、复制文件。
在扫描结果中找到并勾选想要恢复的文件,右击鼠标,然后选择“复制到指定文件夹”菜单项。之后,为恢复的文件设置存放位置就可以开始复制文件了。
注意:不要将恢复的文件直接保存到正在恢复数据以及其他需要恢复数据的分区。

如果以上方法均无效,还可以联系DiskGenius团队来远程恢复数据或是开盘恢复数据。对于一些复杂的情况,例如,硬盘物理故障(不认盘、有异响、大量坏道等)、服务器数据恢复、BitLocker数据恢复等,自己恢复的效果可能不够理想,这时候需要专业人员和专业设备来解决问题。DiskGenius团队技术人员可提供专业且免费的评估诊断,恢复数据不成功不收费,价格合理,成功率高。
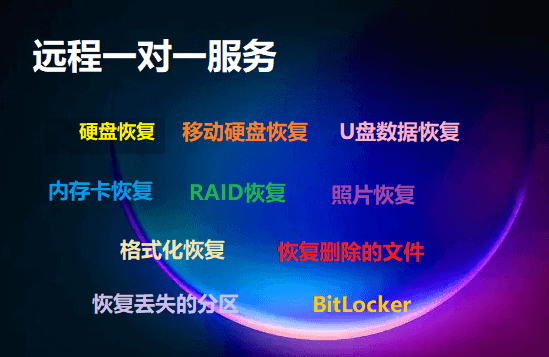
1. Word不小心没关掉没保存怎么办?
如果在Word中没有保存并关闭文档,有几种方法可以尝试恢复丢失的数据:使用自动恢复功能、找回最近的文档、使用数据恢复软件等。请注意,这些选项并不能保证任何情况都能够找回所有丢失的数据,因此,建议在平时要定期保存文件以避免数据丢失。
2. Word如何恢复历史版本?
如果“自动恢复”选项已经打开,可以尝试这些步骤来恢复历史版本:打开想要恢复的文件> 点击文件的标题 > 版本历史记录 > 选择想要还原的版本 > 点击“还原”。
3. 误删word内容保存后怎么恢复?
如果在Word中误删了内容并已经保存了文档,有两种方法可以尝试恢复已删除的内容:
撤销操作:按下键盘上的“Ctrl+Z”组合键可以撤销最近的操作,直到文档回到最近保存时的状态。请注意,这仅适用于最近的操作,并且如果已经关闭了文档,则无法恢复已删除的内容。
查看历史版本:在Word中可以查看并还原以前的版本。选择“文件”选项卡,然后选择“版本历史记录”以查看先前保存的版本。从历史记录中选择一个版本,然后选择“还原”以恢复先前的内容。
4. Word文档替换保存了能不能找回来?
可以尝试进行数据恢复。需要注意的是,如果替换了一个文档并且保存了更改,且没有进行备份,那么找回该文档的可能性非常小,因为替换操作将删除原始文件,并用新文件替换它。数据恢复软件可能也无法找到需要的文档,或者找到的文档可能已经损坏或不完整。
以上就是Word文档恢复的常用方法了,根据自己的具体情况,选择合适的方法,找回重要的文件。如果有任何疑问或是需要帮助,请及时咨询在线技术人员。最后,建议大家定期备份重要数据,避免数据再次丢失。
相关教程
