如何将物理机上的Windows系统迁移到VMware虚拟机?本文详细介绍如何使用DiskGenius免费版将物理电脑上的Windows操作系统转移至VMware虚拟机。
VMware是很常用的虚拟机软件之一,在VMware中用户可以安装和运行各种操作系统,例如Windows、 DOS、Linux等。VMware虚拟机中的操作系统可以像物理机上的系统一样进行分区、安装软件、存储数据等,这对于需要测试软件、测试不同操作系统等操作非常方便。除了在虚拟机里安装系统,用户还可以将现有物理机上运行的系统迁移到虚拟机上,简称P2V。
DiskGenius支持将各版本的Windows桌面版与服务器操作系统迁移至VMware虚拟机,迁移过程无须关闭或重启系统。也就是说迁移过程能够在不影响用户正常使用的情况下进行。迁移完成后,虚拟机中的系统可以直接启动并且保留原始系统的各种配置。
DiskGenius将物理系统转换为VMware虚拟机系统的操作很简单,按照下面的图文教程一步一步操作即可。
注意:本教程以Windows10系统为例,介绍迁移的详细过程,此教程同样适用于Windows服务器系统的迁移。
步骤一:在需要迁移系统的物理电脑上打开DiskGenius软件,然后点击 "工具" -> "虚拟化系统到虚拟机" -> "VMware虚拟机",如下图所示:

步骤二:设置VMware虚拟机。
首先,需要设置虚拟机名称、处理器数量、每个处理器的内核数量以及内存大小。关于这些设置,软件根据电脑的配置给出默认的数值,对于不熟悉这些设置的用户,按照默认设置即可。然后,点击"创建磁盘"按钮,为虚拟机创建虚拟磁盘(vmdk文件)。
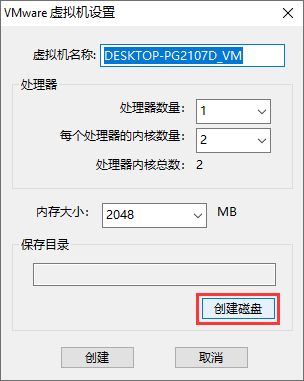
在弹出的"创建新的VMware虚拟磁盘(vmdk文件)"窗口上,点击文件路径输入框旁边的设置按钮,为虚拟磁盘文件选择存放路径。
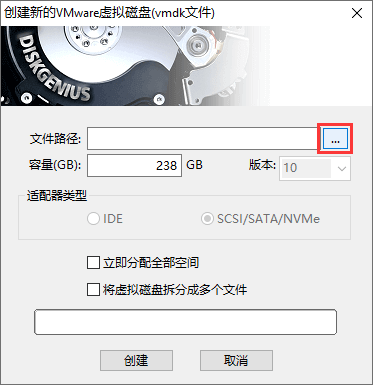
为将要创建的虚拟磁盘文件选择个位置,然后点击"保存"按钮。
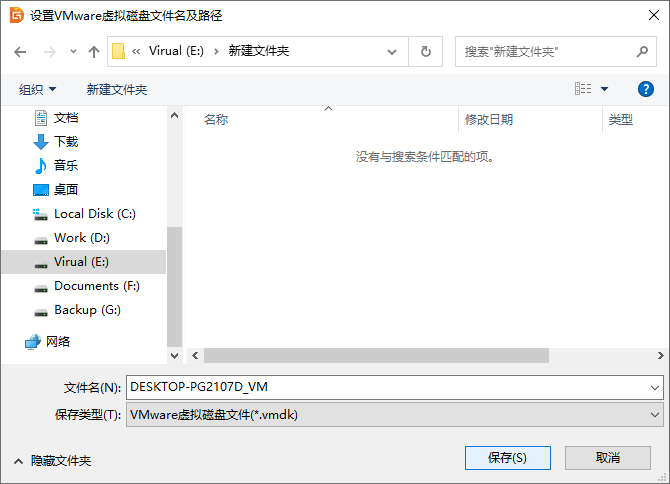
点击"创建"按钮,虚拟磁盘创建完成。
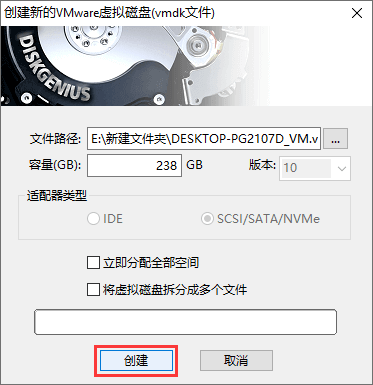
在"VMware虚拟机设置"窗口上点击"创建"按钮,创建VMware虚拟机。

步骤三:点击"开始"按钮,将物理机上的操作系统迁移到刚刚创建的虚拟磁盘上。
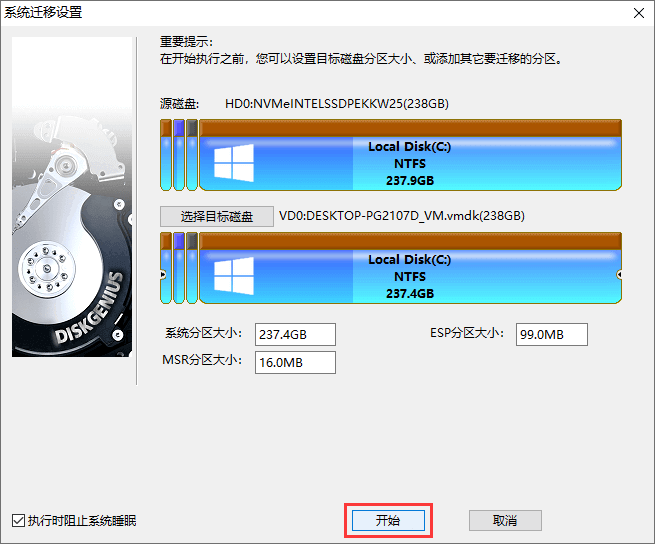
这里选择"热迁移"。DiskGenius提供两种系统迁移方式,即"热迁移"和"重启到WinPE",这里推荐选择热迁移。对系统进行热迁移,在系统正常运行的情况下就可以完成操作,并且无须关闭其他正在运行的软件等,非常方便。

等待系统迁移操作完成。
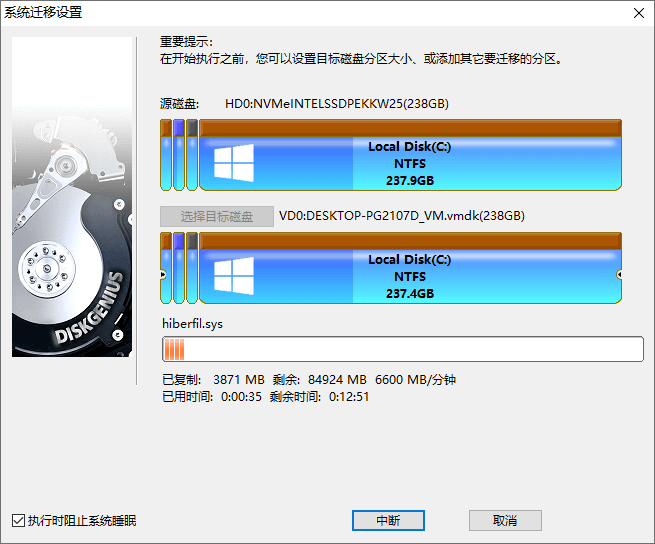
步骤四:在VMware虚拟机中打开该虚拟机。
以VMware Workstation为例,打开刚刚迁移的系统。点击"文件"菜单,然后选择"打开"选项。
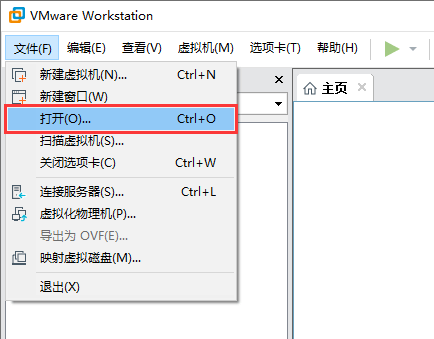
浏览电脑上的数据,找到并选中刚刚创建的虚拟机,然后点击"打开"按钮。

现在,在VMware中可以看到该虚拟机,选中它并点击"开启此虚拟机"选项。之后,就可以在虚拟机里运行迁移后的系统了。
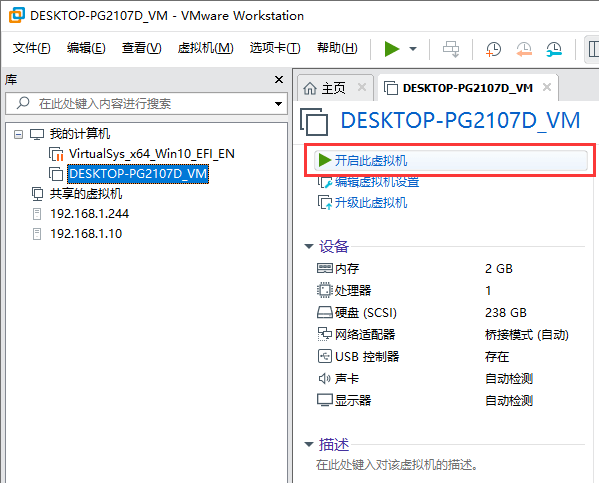
迁移到VMware中的Windows系统可能会遇到激活问题。Windows操作系统在启动时会自动检查运行的硬件是否与最初安装时的硬件相同,如果硬件发生变化,Windows操作系统会要求重新激活。遇到这种情况,可以通过Internet重新激活系统,也可以联系Microsoft技术支持完成激活。
以上就是将物理机上的Windows系统迁移到VMware虚拟机的全过程了,希望对你有所帮助。除了虚拟化当前系统至VMware,DiskGenius还支持创建VMDK, VHD,VDI虚拟磁盘,恢复虚拟机数据,转换虚拟磁盘格式等,现在就免费下载DiskGenius软件进行试用吧。
