虚拟机无法开机怎么办?里面的数据如何恢复?本教程介绍如何从无法启动的虚拟机恢复数据。当VMware,Hyper-V,VirtualBox, Parallels Desktop等虚拟机里的系统无法启动了,按照本页的方法即可快速找回丢失的数。
虚拟机提供一个与物理机隔离开的环境,无论虚拟机里运行的什么系统,都不会影响主机硬件上运行的其他内容。很多人会在虚拟机里可以执行一些在物理机中可能存在风险的特定任务,例如,测试操作系统、访问可能感染病毒的数据;虚拟机中可以安装多个不同的操作系统,例如,一台Windows电脑上通过虚拟机运行Linux系统,这样就无需额外购买电脑来安装其他操作系统。常用的虚拟机软件有,VMware, Parallels Desktop, Virtual Box, Microsoft Hyper-V等。经常使用虚拟机用户,可能都遇到过虚拟机内的系统无法启动的问题。意外断电、非正常关机、虚拟磁盘损坏、保存虚拟磁盘的物理硬盘故障等都可能会导致系统无法启动。那么虚拟机系统无法开机了,里面的数据该怎么恢复?
虚拟机系统进不去了,可以使用DiskGenius恢复数据。软件在虚拟机数据恢复方面有丰富的经验,算法稳定,恢复效果高。DiskGenius可以直接加载虚拟磁盘文件,不需要运行虚拟机。虚拟磁盘加载成功后,就可以像操作普通硬盘一样进行文件恢复和分区恢复了。软件支持VMWare, Virtual Box, Parallels Desktop等 多种虚拟机的磁盘格式,例如,*.vmdk、*.vhd、*.vhdx、*.vdi、*.hdd等。此外,软件还支持虚拟重组RAID,恢复磁盘阵列丢失的数据。
注意事项:在数据成功恢复之前,千万不要尝试还原快照。还原快照后,数据恢复可能性大大降低,情况严重的,数据将无法恢复。
本教程首先使用DiskGenius软件打开虚拟磁盘文件,然后利用软件的“恢复文件”功能找回虚拟磁盘误删除或格式化丢失的文件。整个数据恢复过程,对虚拟磁盘文件进行只读操作,很安全;并且不需要运行虚拟机,操作非常方便。
第一步:加载虚拟磁盘文件。
运行DiskGenius软件后,点击“磁盘”并选择“打开虚拟磁盘文件”,如下图所示:

找到并选中需要恢复数据的虚拟磁盘文件,然后点击“打开”按钮,即可加载该虚拟磁盘文件。
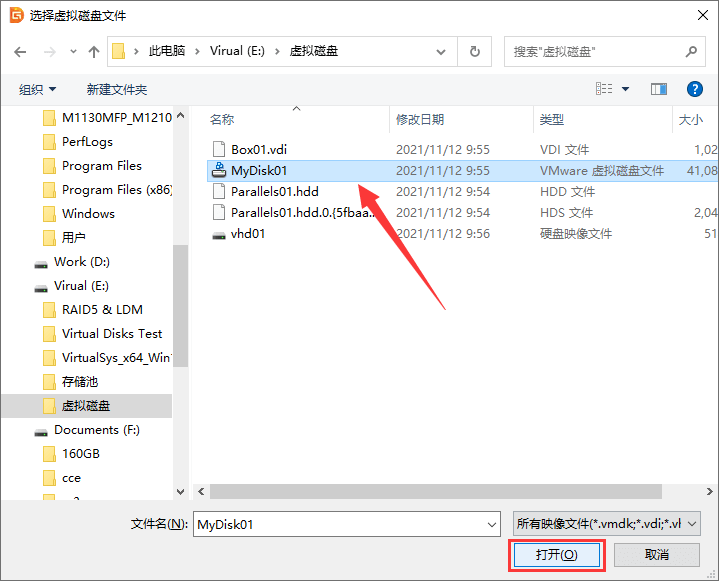
提醒:虚拟磁盘加载成功后,选中虚拟磁盘上的分区,然后点击“浏览文件”选项卡。如果可以看到想要恢复的数据,只需将这些文件复制保存到电脑硬盘即可。如果软件里没有显示虚拟磁盘里的文件,请进行第二步。
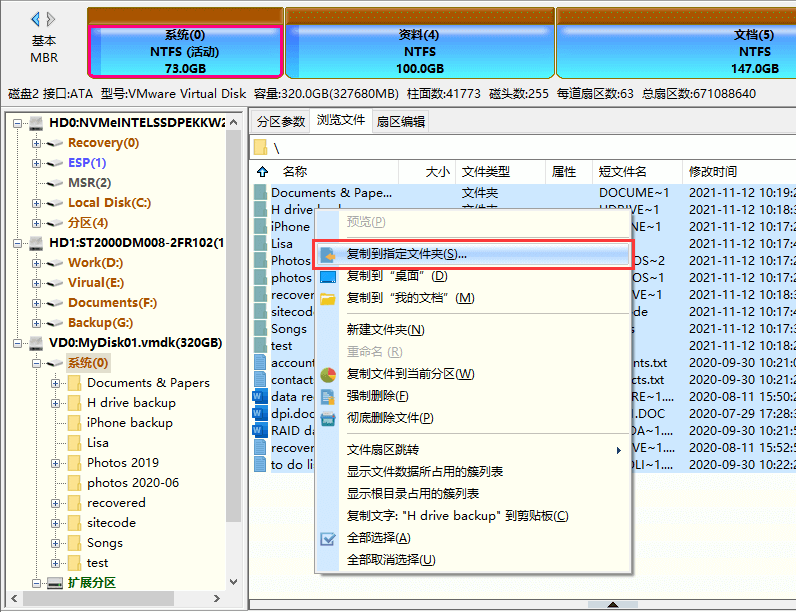
第二步:找到虚拟磁盘上需要恢复数据的分区,选中该分区,然后点击“恢复文件”。在弹出的恢复文件对话框上点击“开始”按钮。
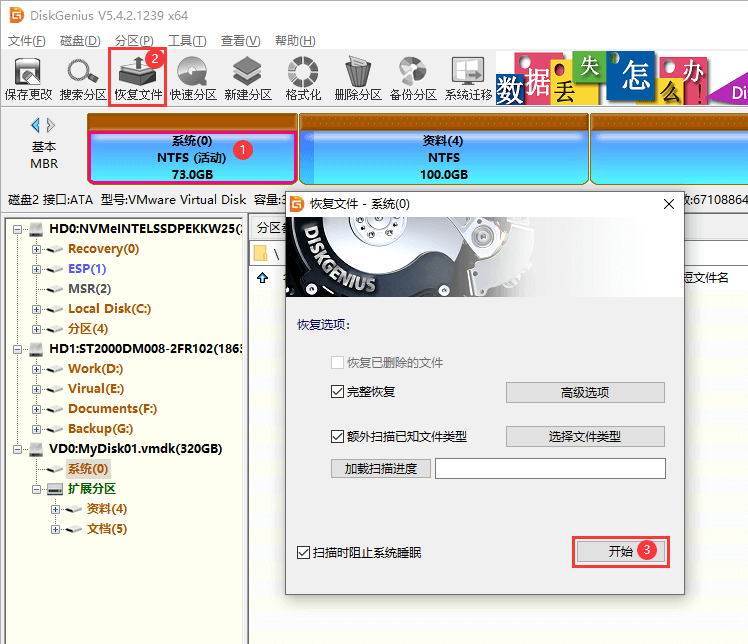
软件开始扫描该分区,寻找丢失的文件。扫描期间软件会实时列出已找到的文件,若需要的文件都已经找到了,可以提前结束扫描。
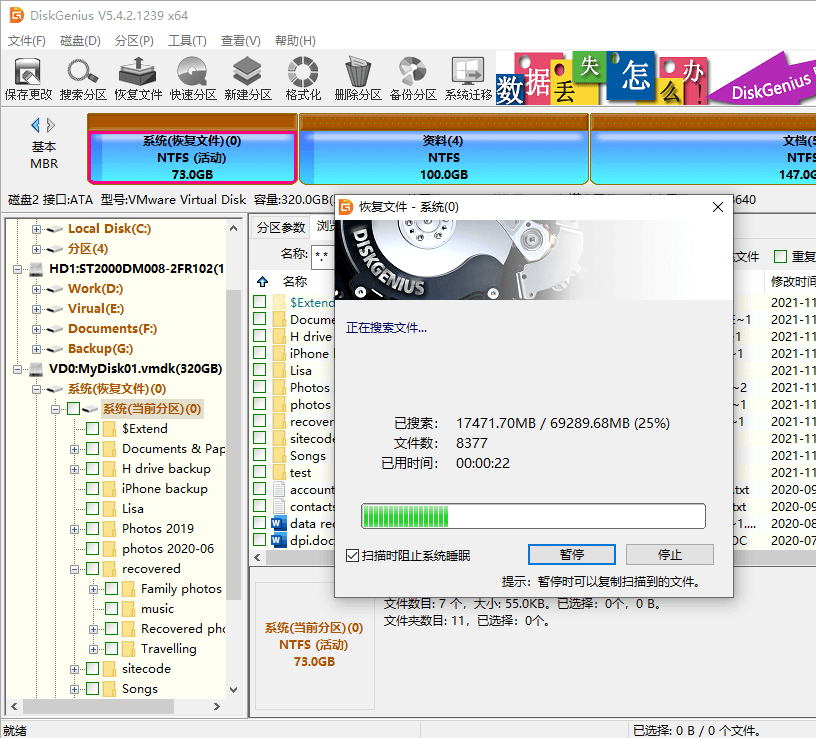
第三步:预览文件。双击文件即可打开文件预览窗口并查看文件内容,软件支持预览照片、视频、音频、Office文档、DPF、文本文件等,帮助用户提前了解恢复效果。
提示:试用版软件在预览照片等文件的时候会有水印,软件注册后水印自动消失。

第四步:复制文件。
如果对扫描结果及文件预览结果满意,可以注册软件,然后把文件复制到电脑硬盘或其他存储设备,完成恢复任务。
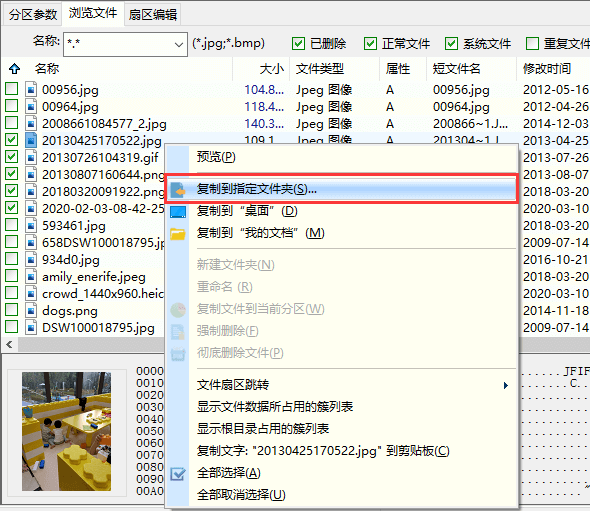
以上就是关于虚拟机数据恢复的解决方法了,当虚拟机无法启动的时候,不要尝试还原快照,应尽快使用DiskGenius加载虚拟磁盘文件并提取数据。小编提醒大家,使用完虚拟机后,一定要先关闭正在运行的虚拟机系统后再关闭物理机,这能够有效避免虚拟机无法启动的问题。对于一些复杂的情况,请及时联系在线客服帮助制定恢复方案。
